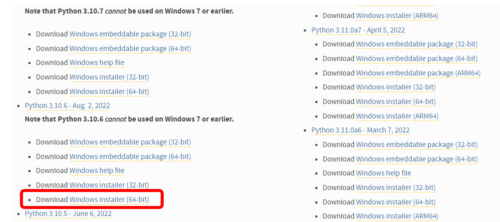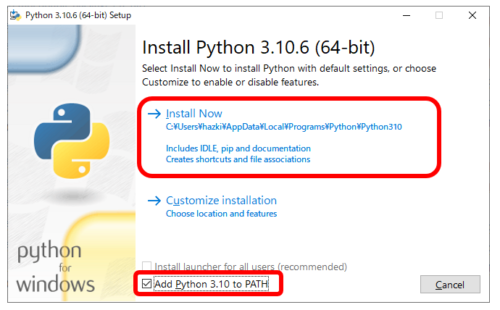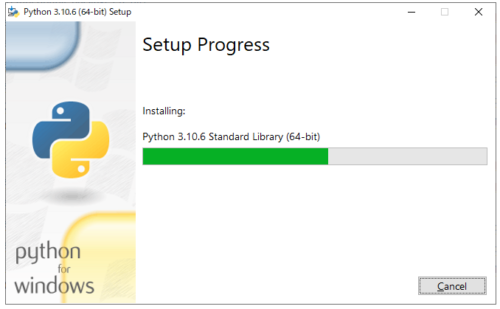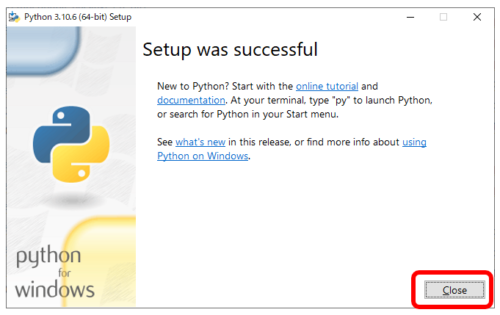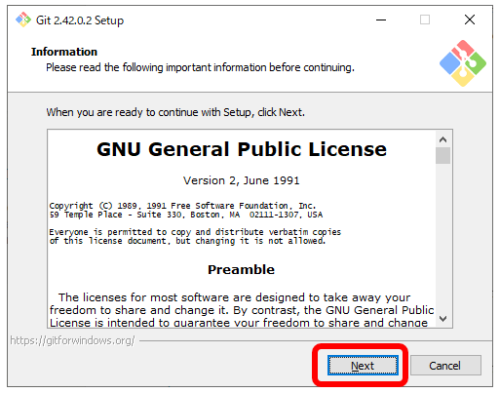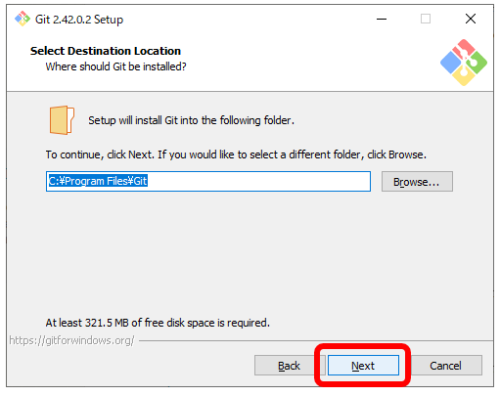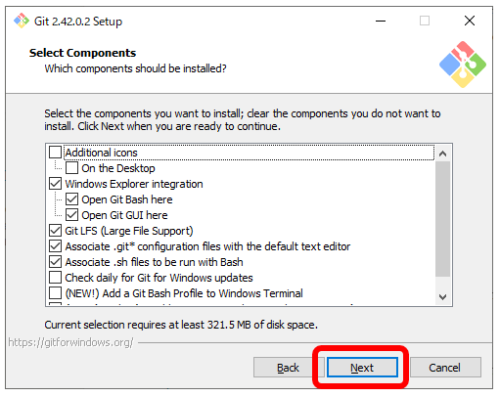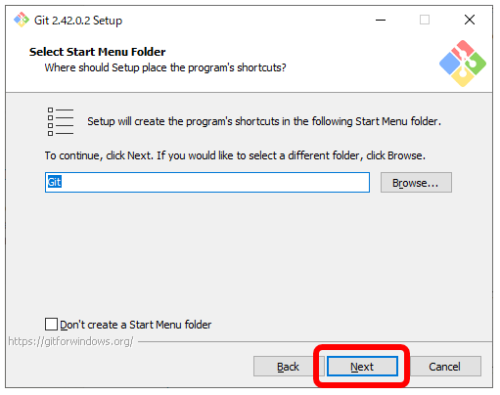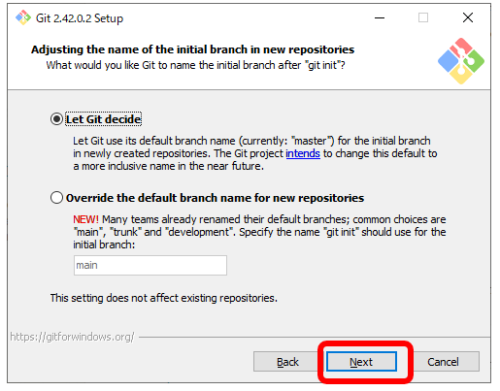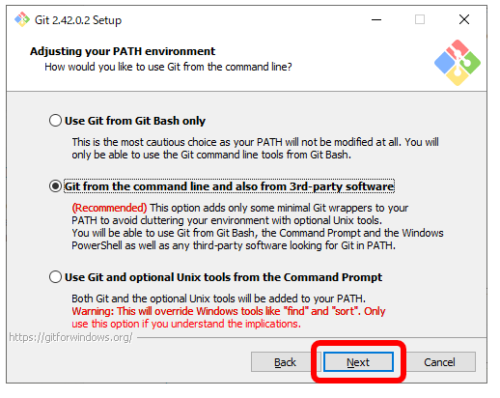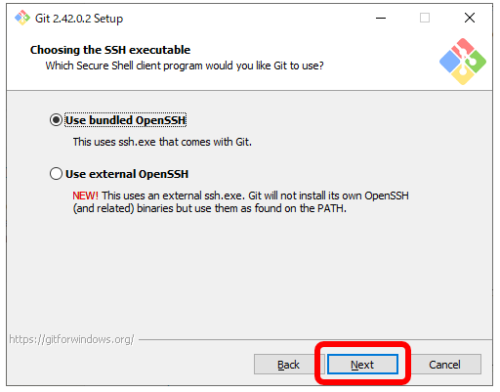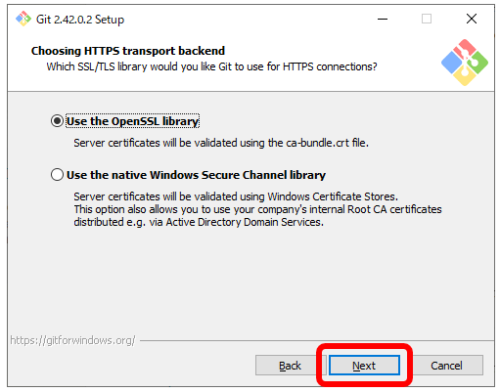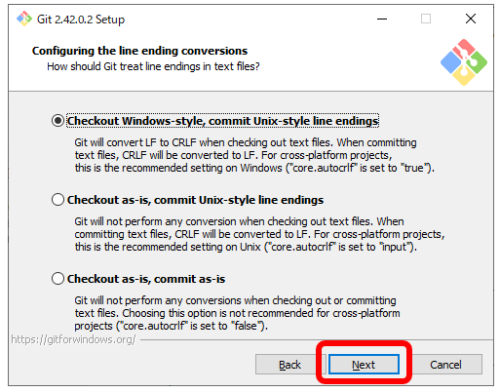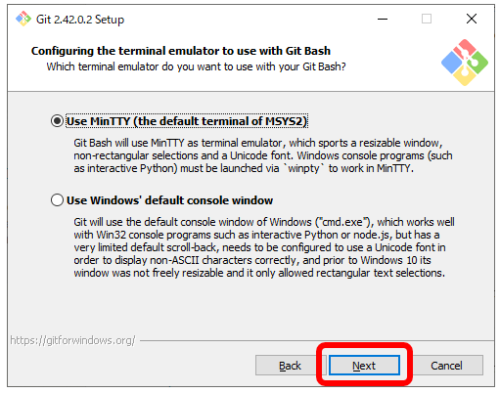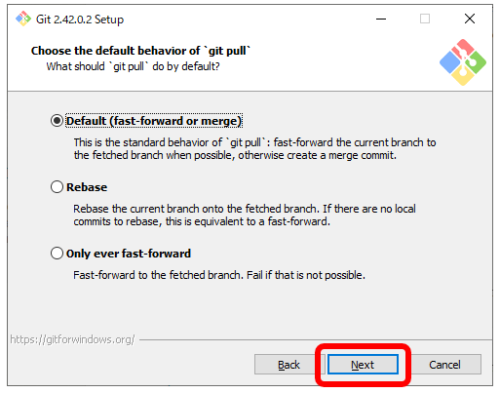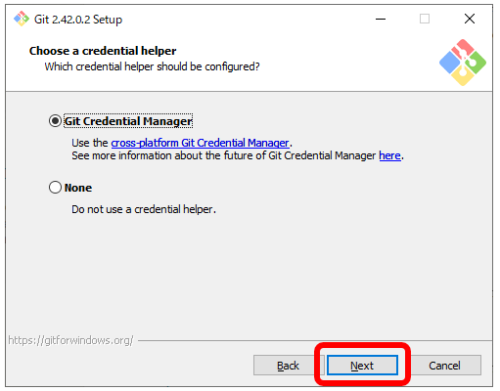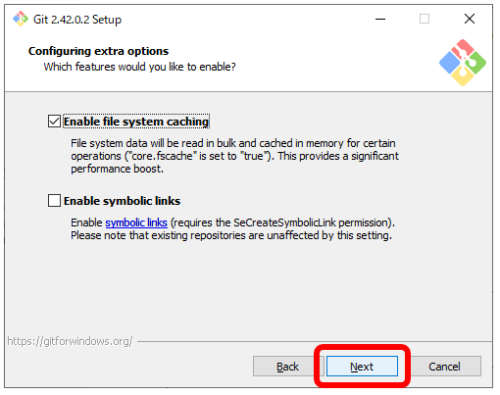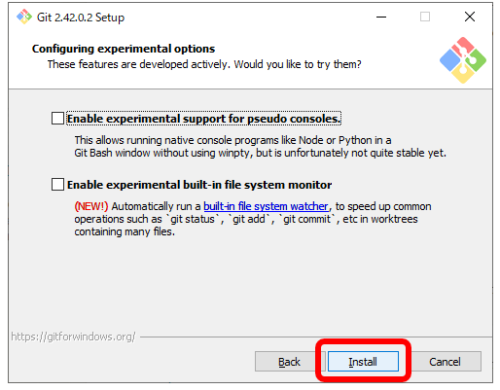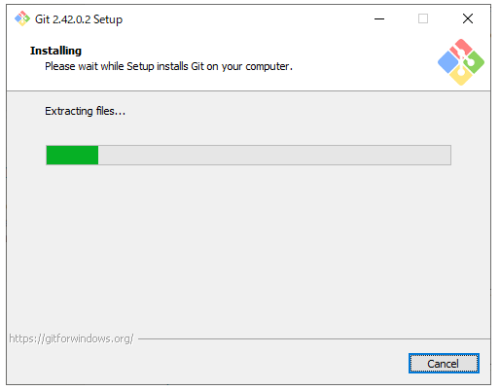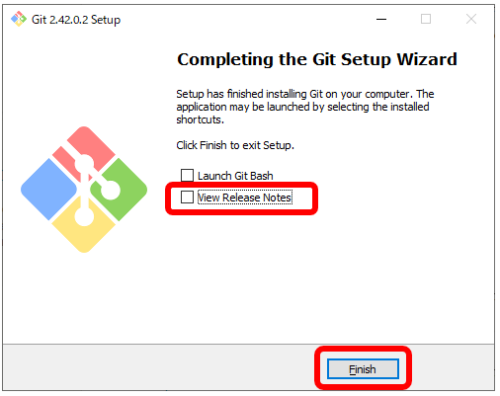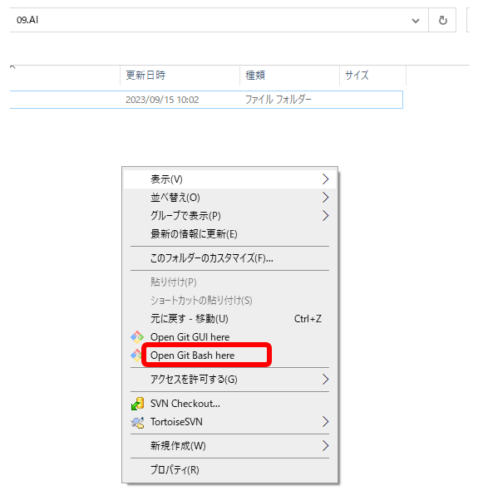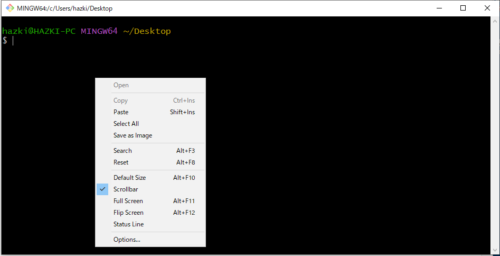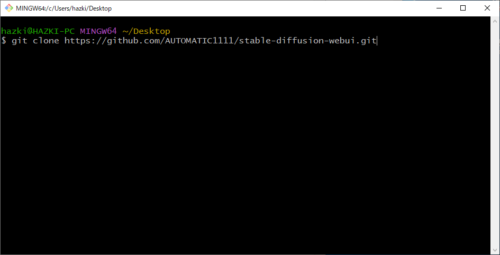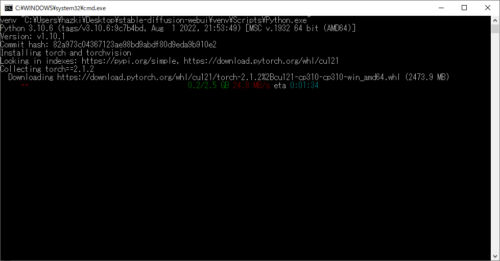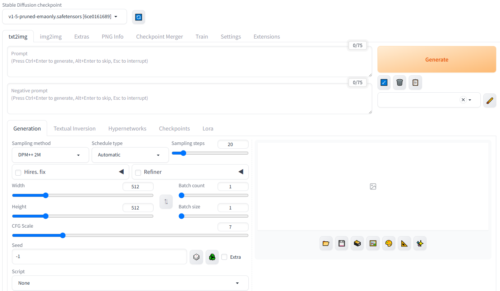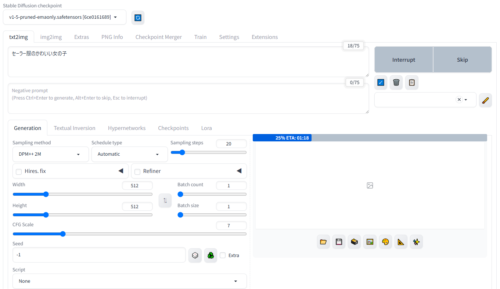概要
多くの画像生成有料サービスでも使われているかと思いますが、これを自分のPCに構築して自分用にカスタマイズしてみたいと思います。
◆wiki
推奨PCスペック
- CPU:最新モデルのCore i5~Core i7、Ryzen 5~7
- GPU:RTX 30シリーズやRTX 40シリーズのVRAMが12GB以上
- メモリ:16GB~32GB
- OS:Windows(64bit)
※推奨スペック以下でも時間は少しかかりますが画像生成は可能です。
構築環境
- Pythonのインストール
- Gitのインストール
- AUTOMATIC1111
本インストール手順では画像生成AIである「Stable Diffusion」をWEB -GUIパッケージとして開発されたオープンソースソフトウェア「AUTIMATIC1111」を「Git」環境からDLしてインストール手順を説明します。
つまり、PCに「Stable Diffusion」のプログラミング言語である「Python」と「AUTIMATIC1111」をインストールすれば、ローカルPCにブラウザからWEB接続で画像生成が無限に出来るようになります。
Pythonのインストール
◆公式WEB
「AUTOMATIC1111」のgitのREADMEで記載があるように「Python 3.10.6」を選択してインストールします。
Automatic Installation on Windows
- Install Python 3.10.6 (Newer version of Python does not support torch), checking “Add Python to PATH”.
- Install git.
- Download the stable-diffusion-webui repository, for example by running
git clone https://github.com/AUTOMATIC1111/stable-diffusion-webui.git. - Run
webui-user.batfrom Windows Explorer as normal, non-administrator, user.
DLしたファイルを開き,インストールを開始します.
「Add python.ext to PATH」にチェックを入れて「Install Nwow」を実行します。
Gitのインストール
◆公式WEB
Gitは特にバージョン指定はないため最新版をインストールします。
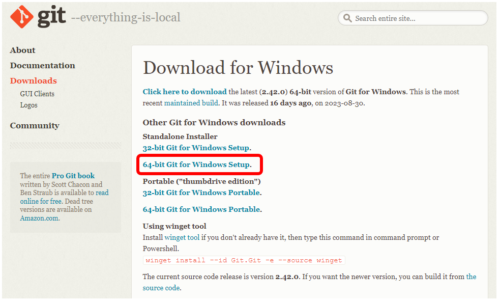
Windowsの変更ポップアップが表示されたら「はい」で進めてインストールします。
色々と設定がありますが、下記のようにデフォルト設定で問題ありません。
Verによっては「Only show new options」のチェックボックスが表示され、デフォルトでチェックが入っています。
この状況でインストールを進めると、下記の設定は全てスキップされ簡単にインストールができます。
AUTOMATIC1111のインストール
「AUTOMATIC1111」をインストールしたいフォルダに移動後、そのフォルダ上で右クリックから「Open Git Bash here」を選択してコマンド実行画面を表示してください。
移動したフォルダにGitから「AUTOMATIC1111」がDLされファイルが展開されます。
下記の例では「デスクトップ」直下にインストールする例です。
開いたコマンド入力ウィンドに下記を入力して実行してください。
gitコマンドを利用して「AUTOMATIC1111」のインストールが開始されます。
|
1 |
git clone https://github.com/AUTOMATIC1111/stable-diffusion-webui.git |
git上に公開されている「AUTOMATIC1111」のファイルがDLされます。
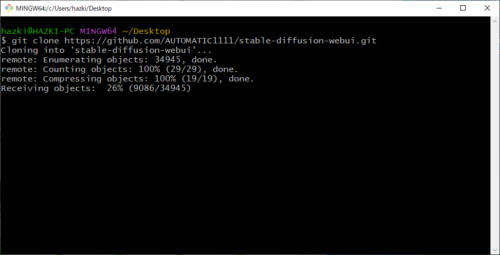
AUTOMATIC1111の起動
インストール先のファイルは下記のようになっています。
「webui-user.bat」を実行すると起動します。
初回起動時のみ必要なライブラリが自動でDLされます。
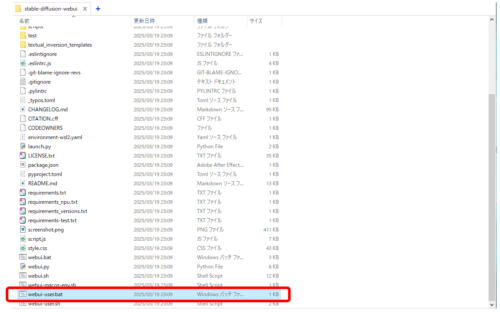
暫く待つと下記のような画面が表示されるので、これで起動状態になります。
起動後は自分のPCがローカル上のみでアクセスが可能なサーバーとして動作しており、下記の画面の箇所にブラウザから入力するURLが表示されています。
WEB-GUIなので、任意のブラウザから下記IPアドレスにアクセスしてください。
今回の例ですと「http://127.0.0.1:7860」をブラウザのアドレスバーに入力してください。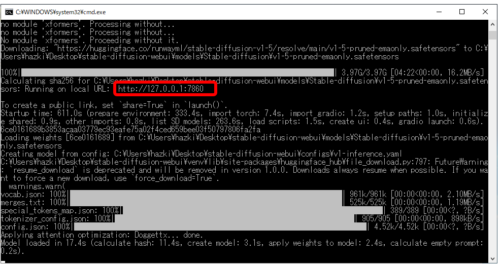
URL入力後に下記のような画面が表示されれば成功です。
簡単に動作確認してみましょう。
プロンプトに「セーラー服のかわいい女の子」など入力して「Generate」で画像生成を実行してみてください。
※生成AIのプロンプトは英語入力が一般的ですが、わかり易く日本語に入力しています。
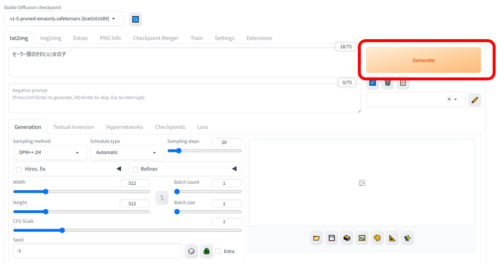
何も設定していないため、期待する結果と大きくかけ離れたものが生成されましたが、とりあえず生成されれば成功です。
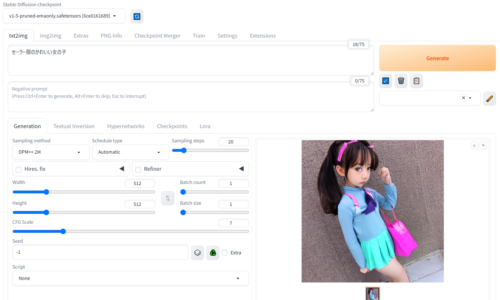
次回からこの画面の操作方法や、公開されている学習モデルのインストールなども詳しく解説をしていきたいと思います。