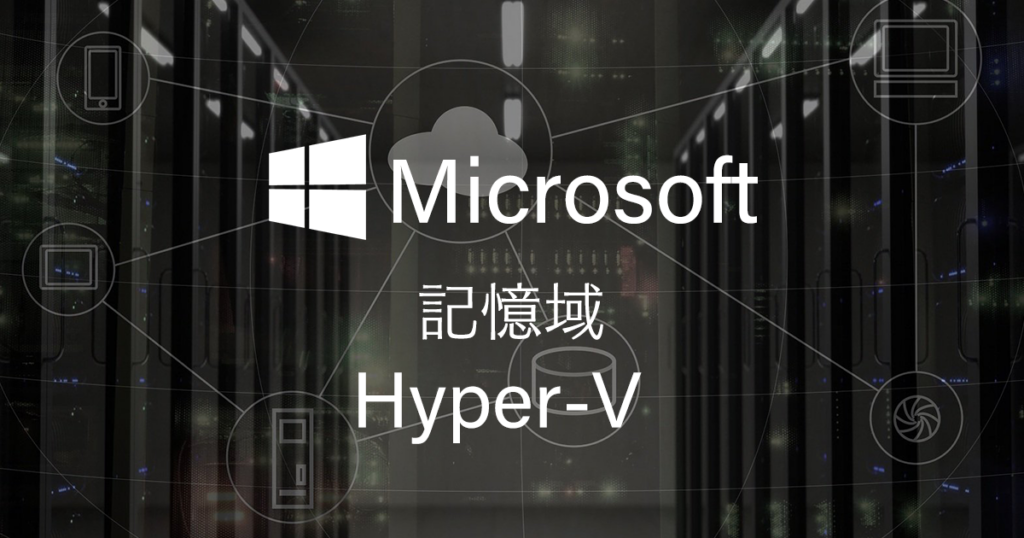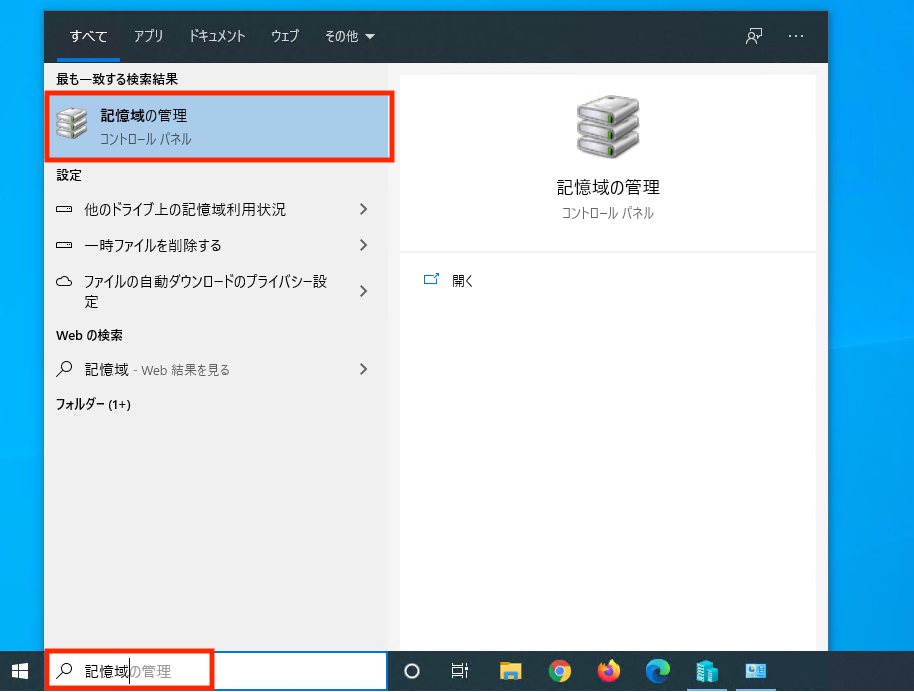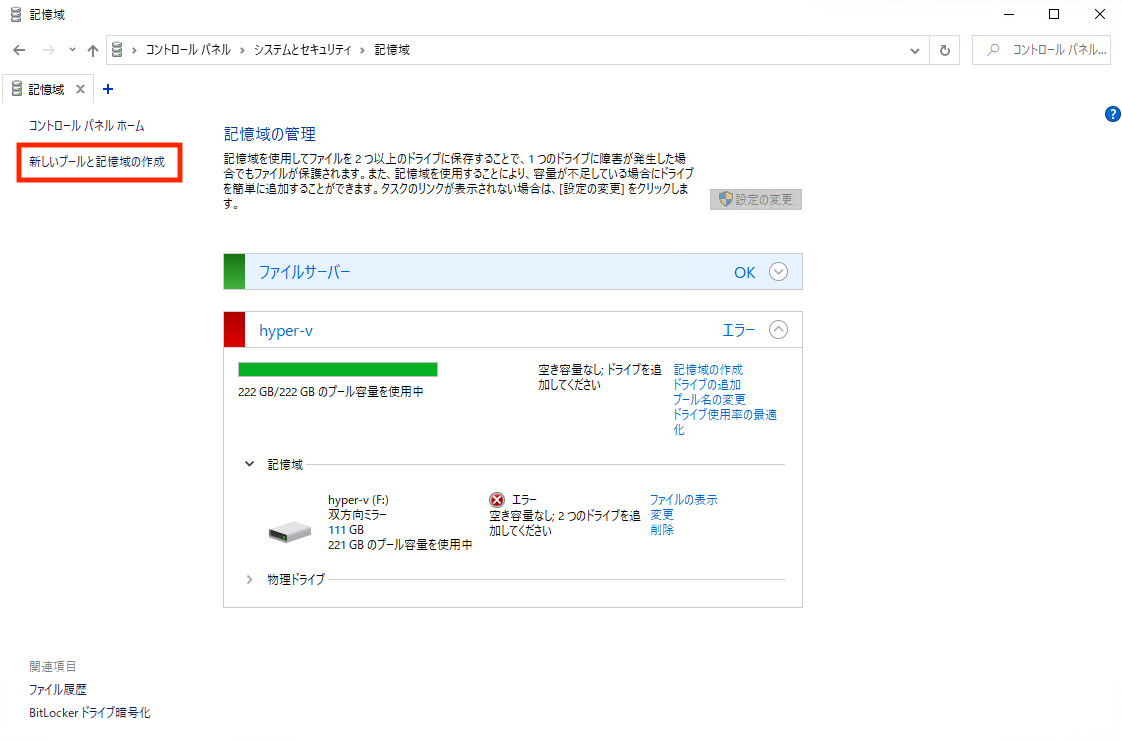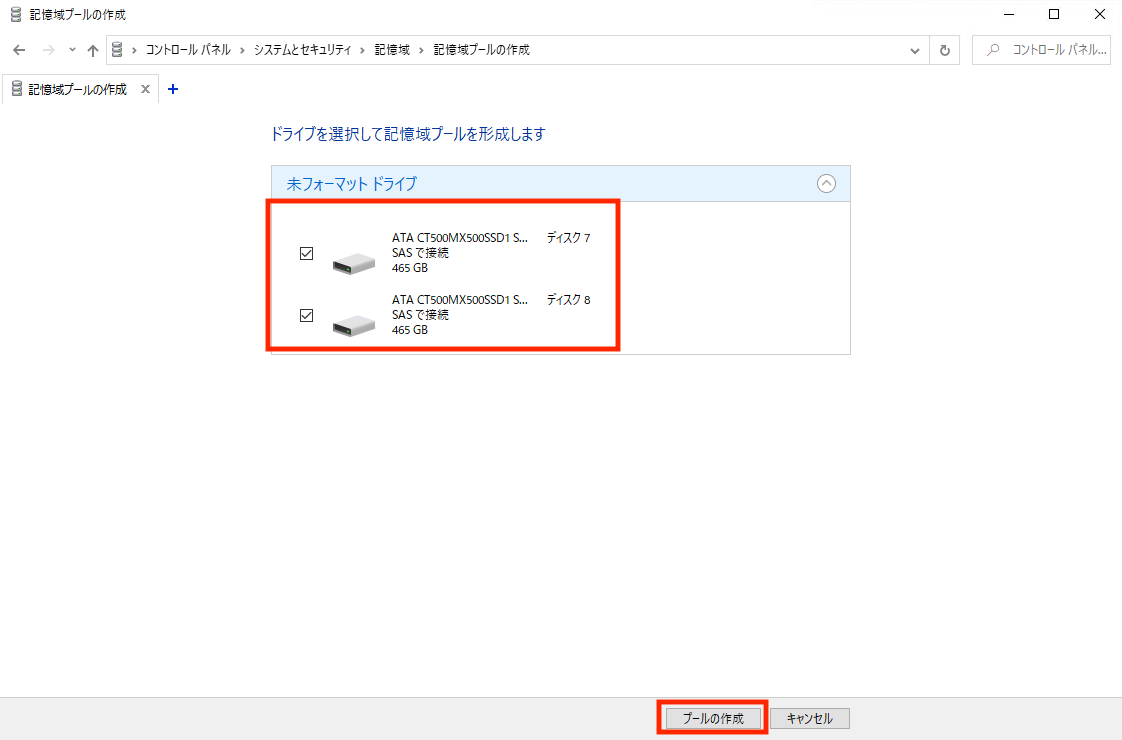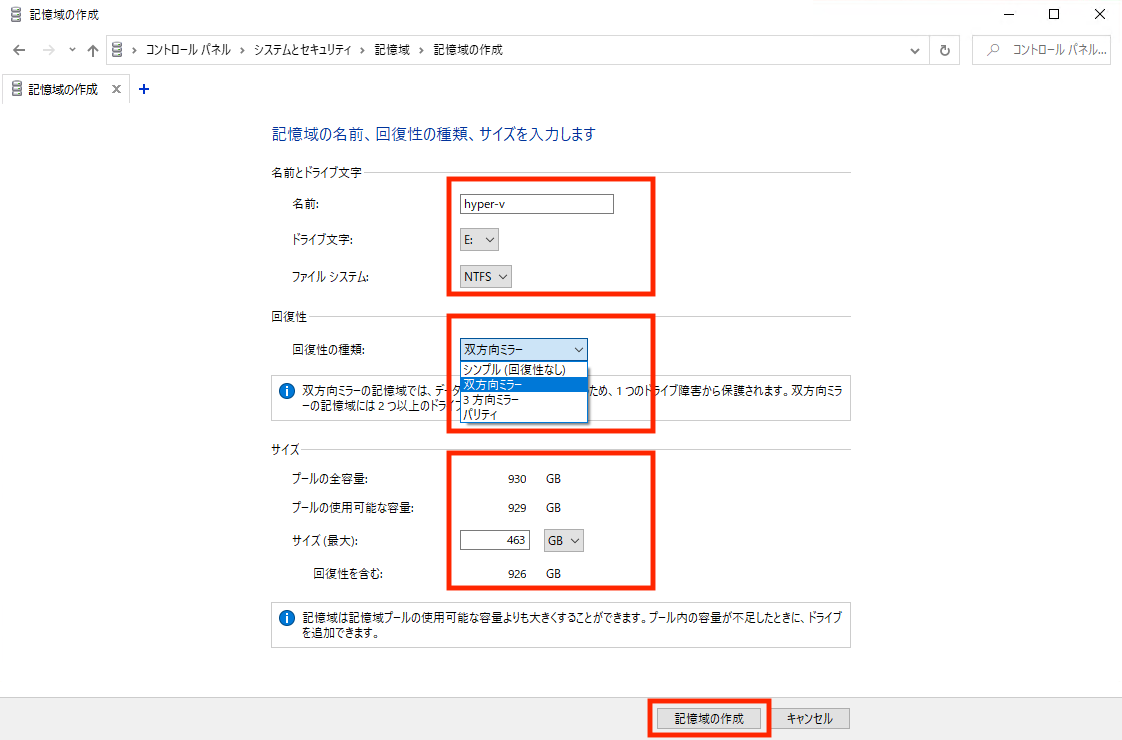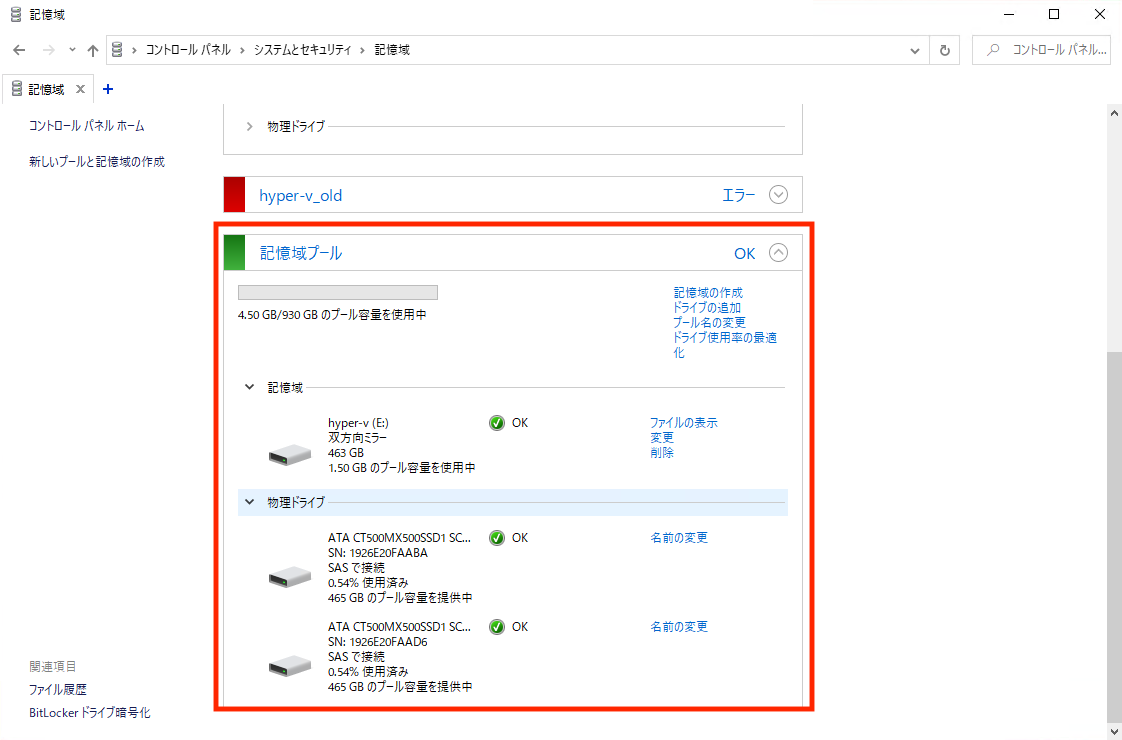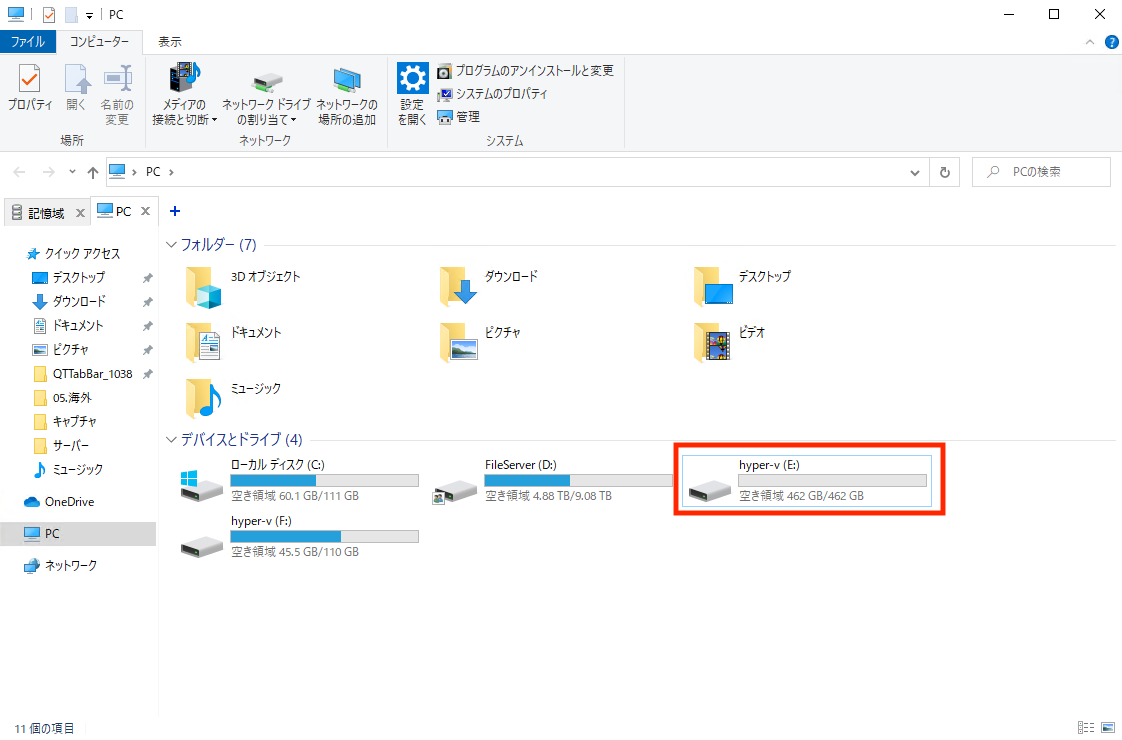CONTENTS
記憶域について
この記事ではWindows 10 の記憶域によるストレージの作成方法について解説します。
そもそも記憶域について詳しく知りたい方は、下記の記事で解説していますので、ご覧ください。
記憶域の作成方法
まず最初に
記憶域に追加するHDD、SSDをコンピュータに増設します。
特にフォーマット等も必要ありません。
SSDとHDDをまとめて1つのディスクとして仮想ディスクを作成できますが、冗長化構成を取る場合は、同一のディスクで組んだ方が安全かと思います。
▼Windowsマークより記憶域を検索して実行
▼新しいプールと記憶域の作成
▼増設したディスクを選択
パリティ(RAID 5相当)の場合は3台、ミラーリング(RAID 0相当)の場合は2台のディスクを増設しておく必要があります。
▼設定を記入していきます
| 名前 | 任意の名前を記載 |
| ドライブ文字 | こちらも任意で自由に設定可能 |
| ファイルシステム | Windowsで使うならNTFSを選択。 共有化すれば、MACやLinuxからもマウントが可能です。 |
| 回復性の種類 | シンプル: 10GB × 2 = 20GB 双方向ミラー: 10GB x 2 = 10GB冗長化(1台予備) 3方向ミラー: 10GB x 3 = 10GB冗長化(2台予備) パリティ: 10GB x 3 + 20GB (1台まで破損しても復旧可能) |
| サイズ | 冗長化構成を考慮して実際に使えるサイズが設定可能です。 デフォルトでは最大値が選択されています。 入力欄上の930GBの部分は、ディスク2本分の容量で、930GB使えるわけではないので注意です。 |
備考
パリティで3台以上で構成する場合は、パワーシェルでのコマンドでオペレーションを行う必要があります。
パリティはディスクサイズの効率が一番よく、少ないディスク本数で利用できる容量が多いですが、書き込み速度が双方向ミラーと比べると著しく遅いため、ディスクの増設が問題なければ、双方向ミラーをおすすめします。
パリティはディスクサイズの効率が一番よく、少ないディスク本数で利用できる容量が多いですが、書き込み速度が双方向ミラーと比べると著しく遅いため、ディスクの増設が問題なければ、双方向ミラーをおすすめします。
▼記憶域作成後はすぐに下記のように反映されます
▼ドライブが利用可能
これだけの手順で簡単にミラーリングの冗長化されたストレージが使えるようになりました!
共有設定を行えばMacやLinuxからもマウントが可能です。