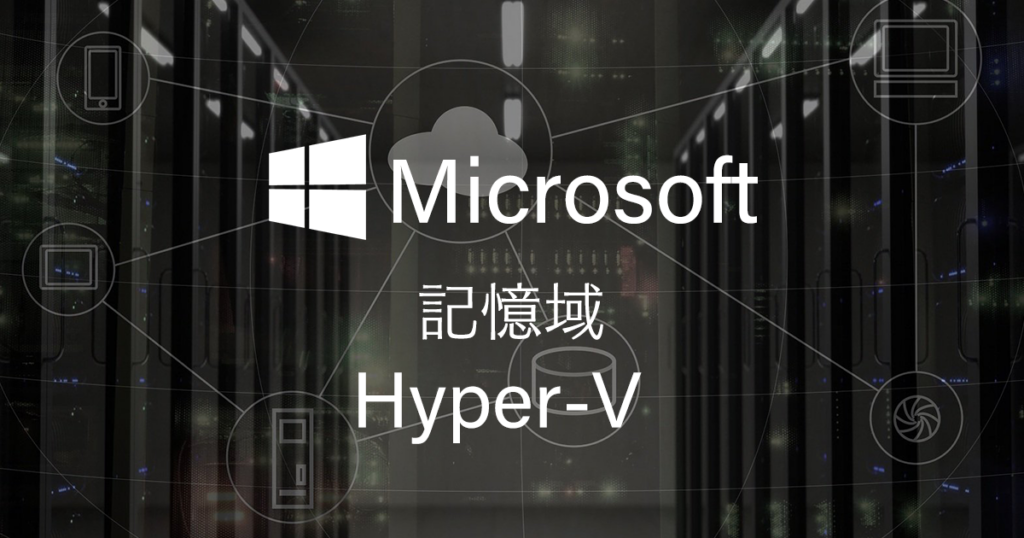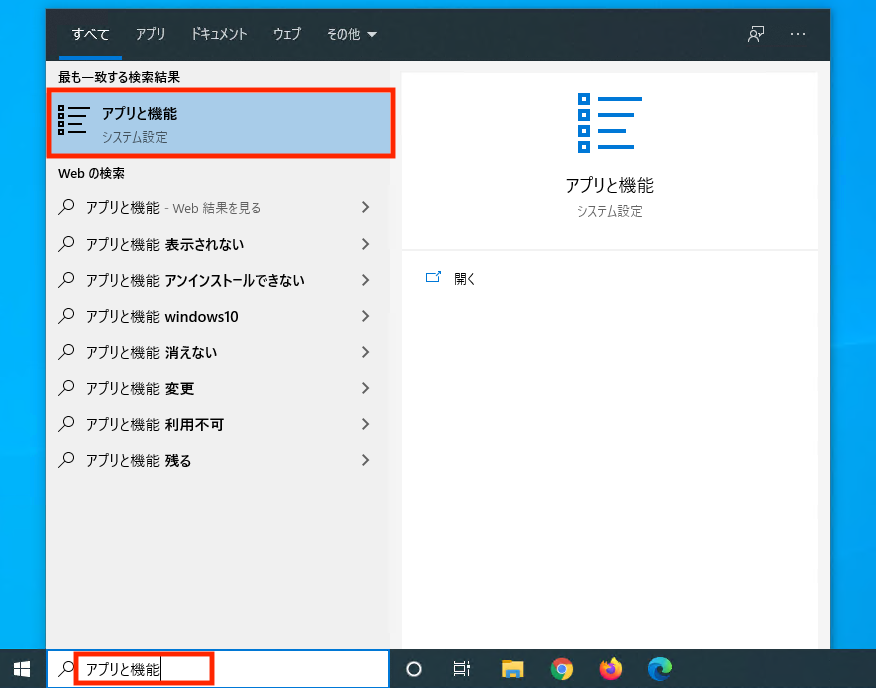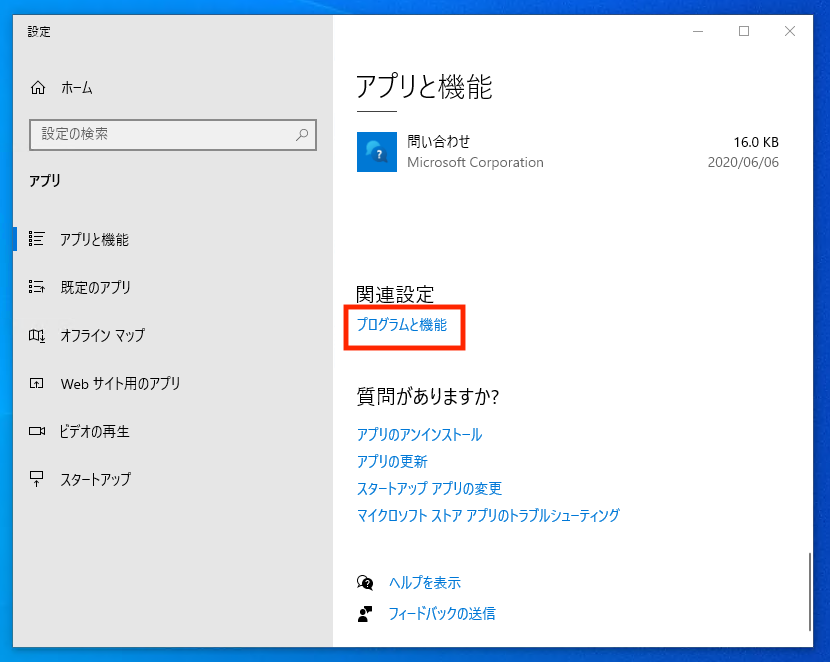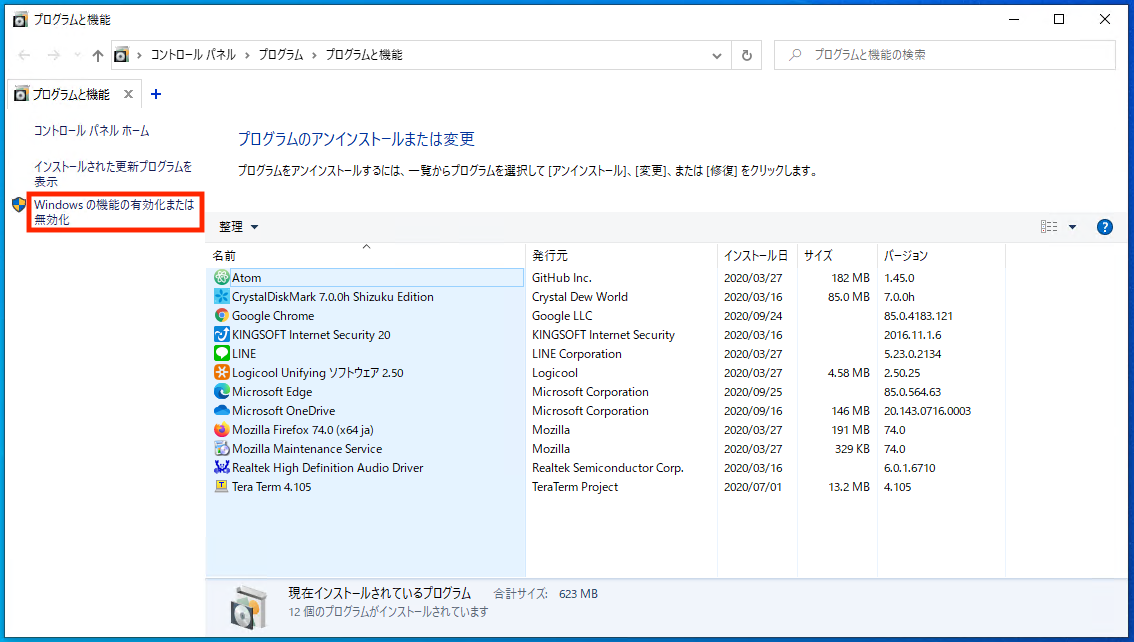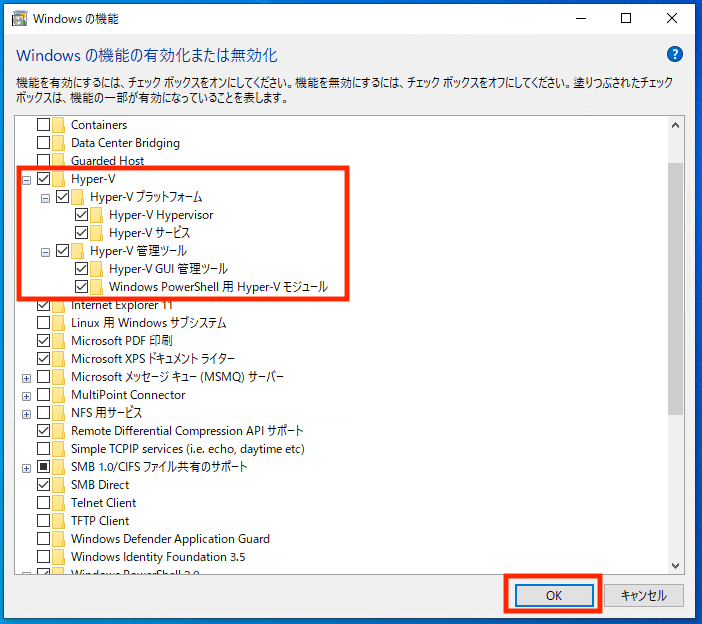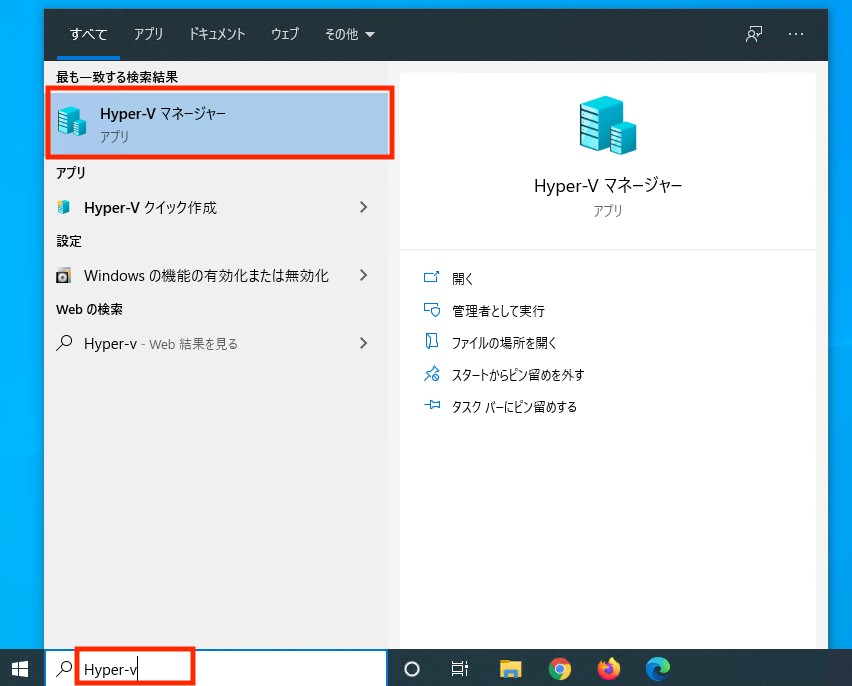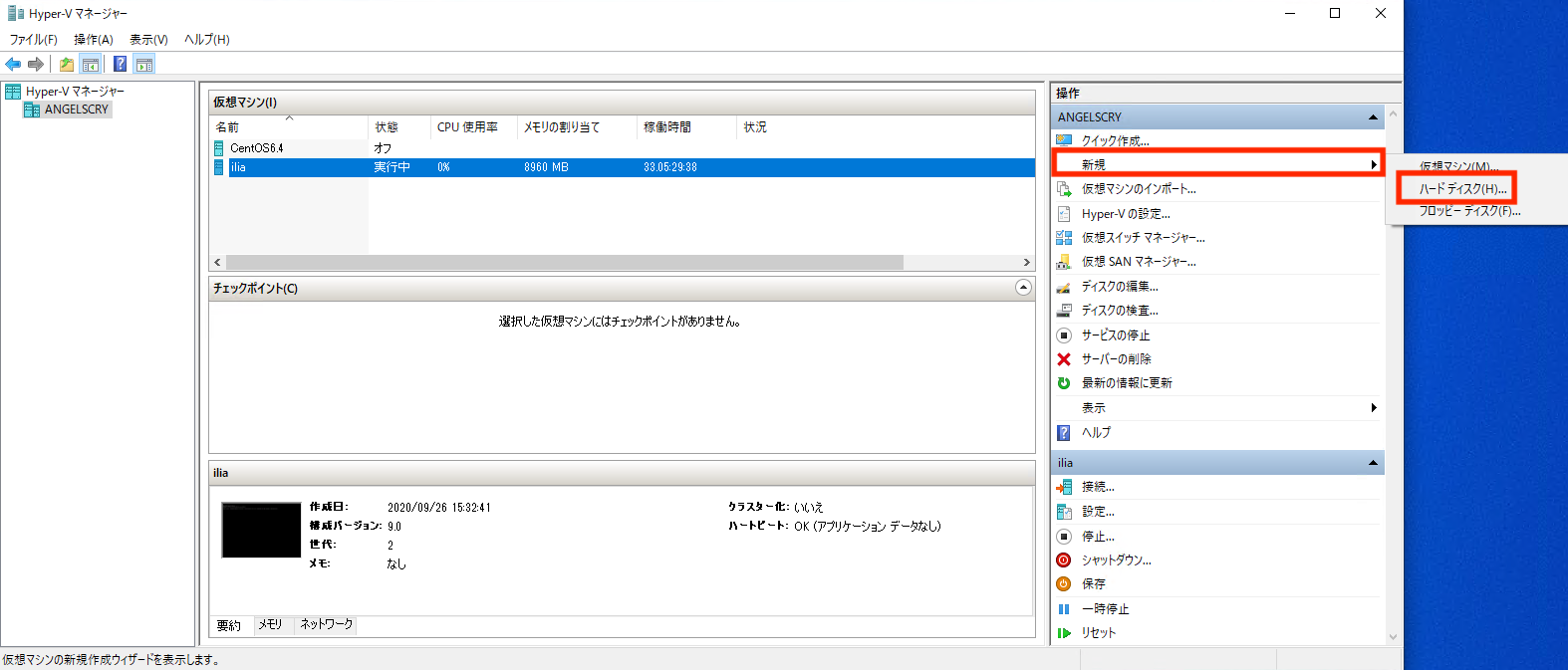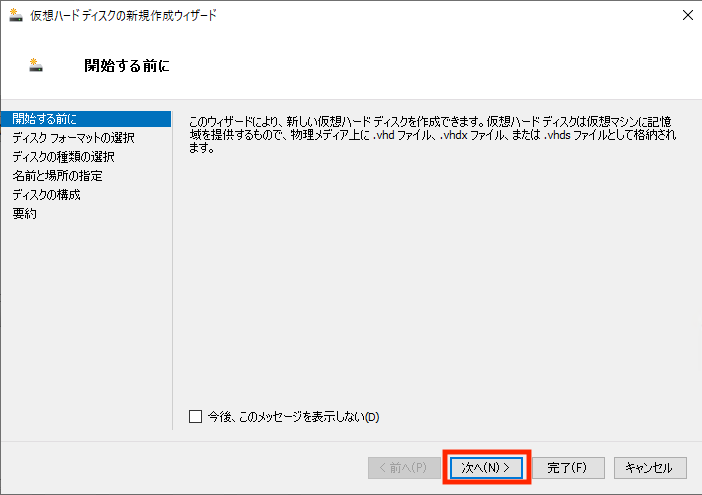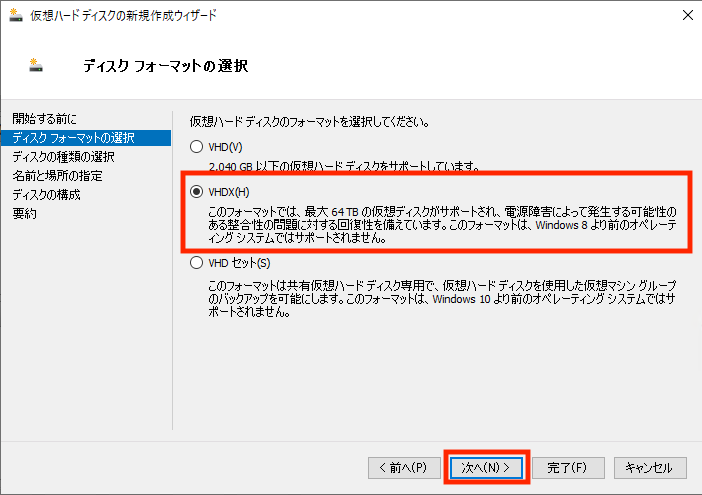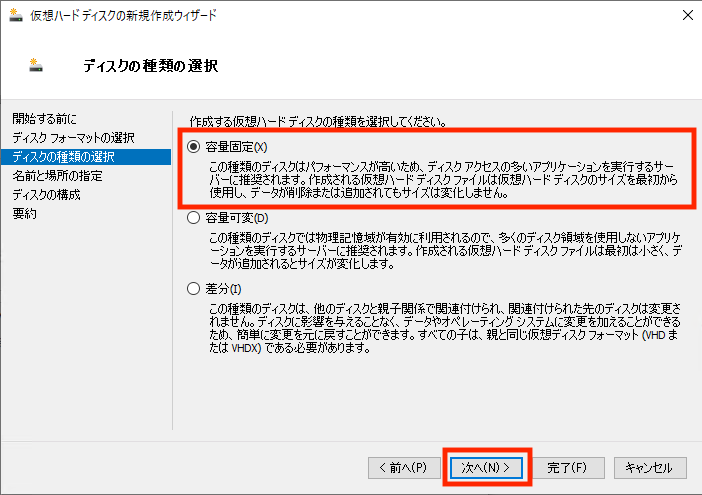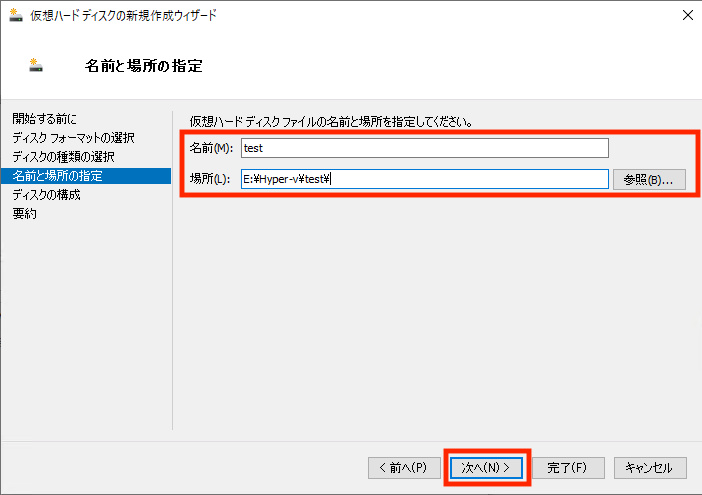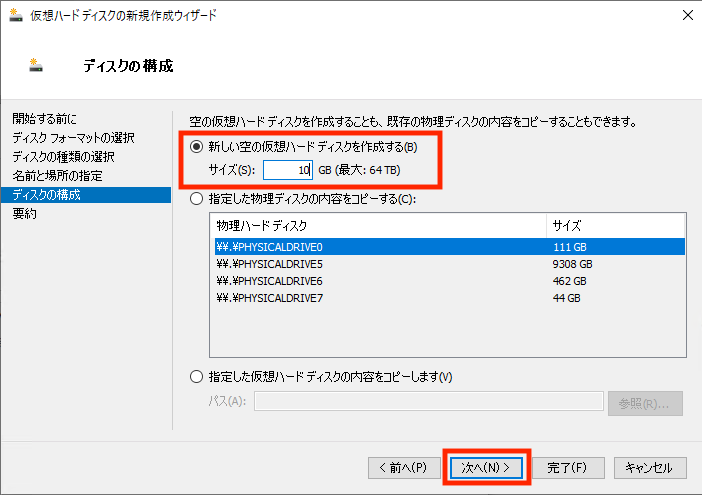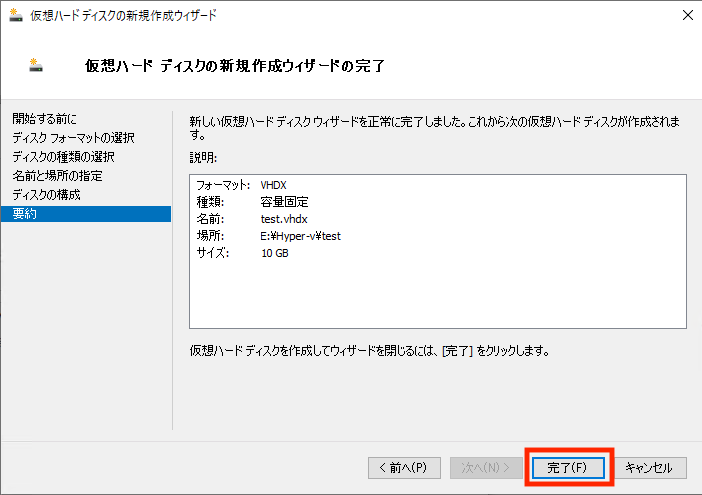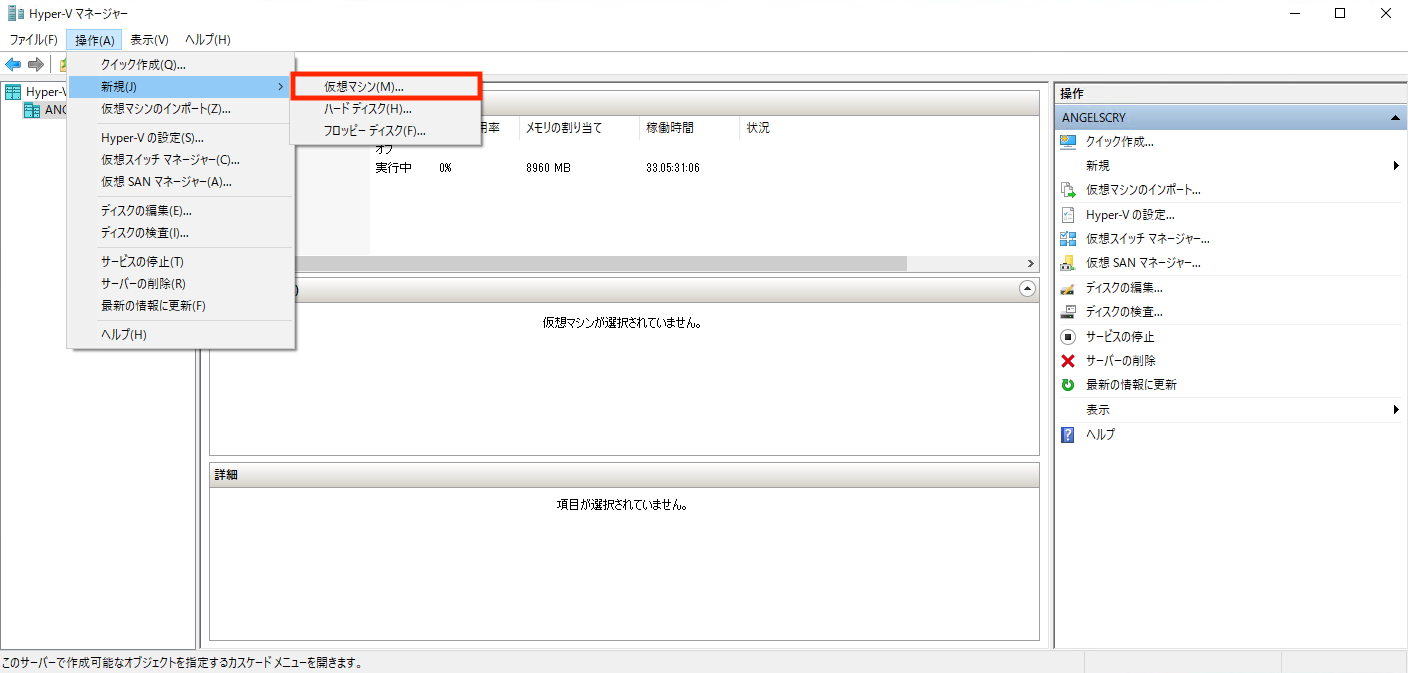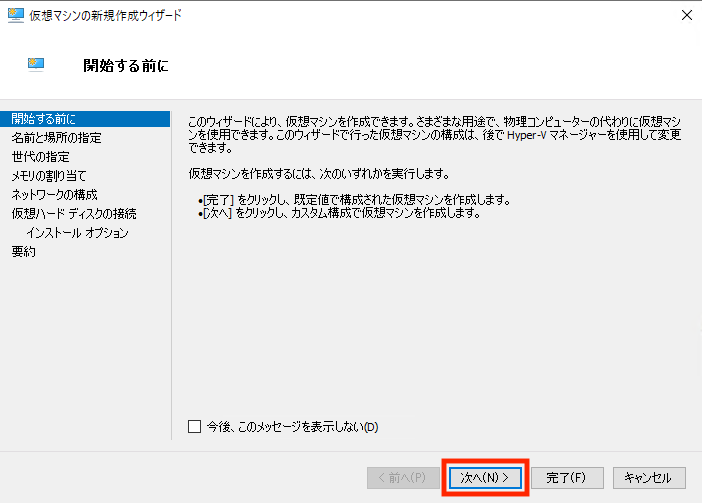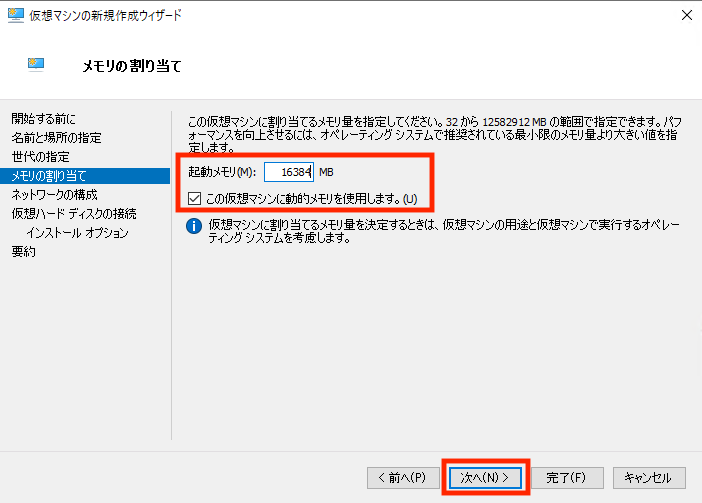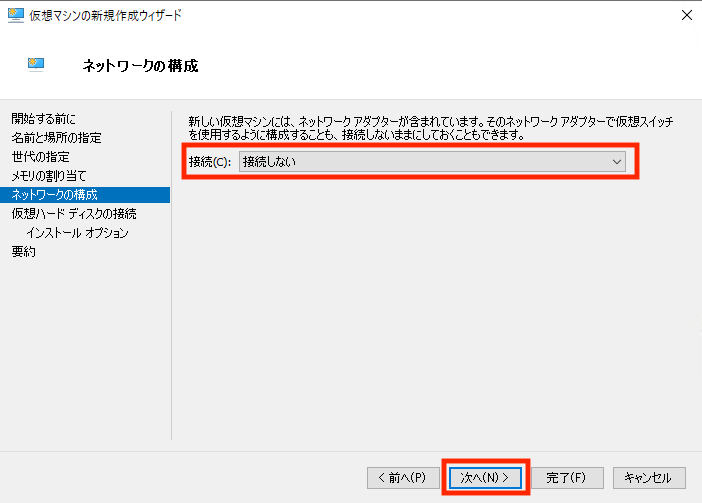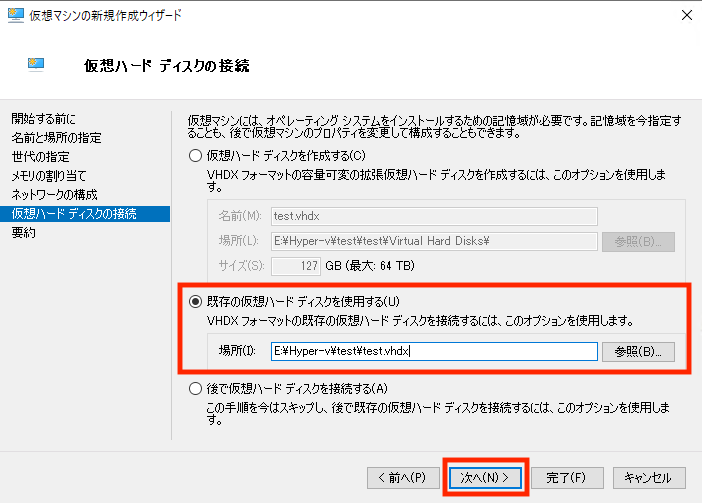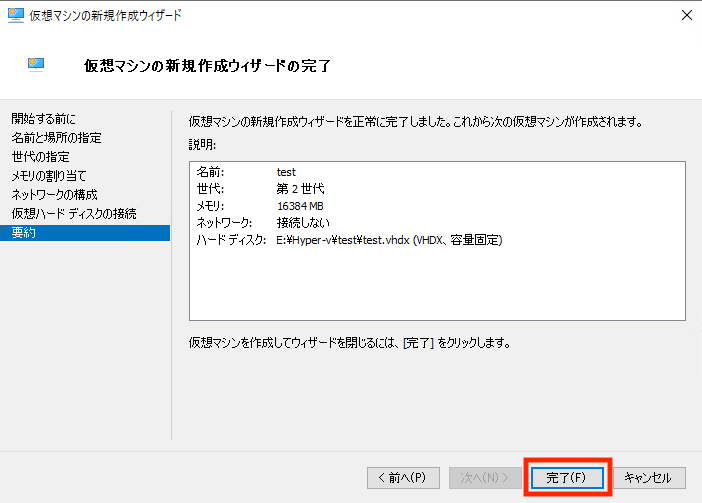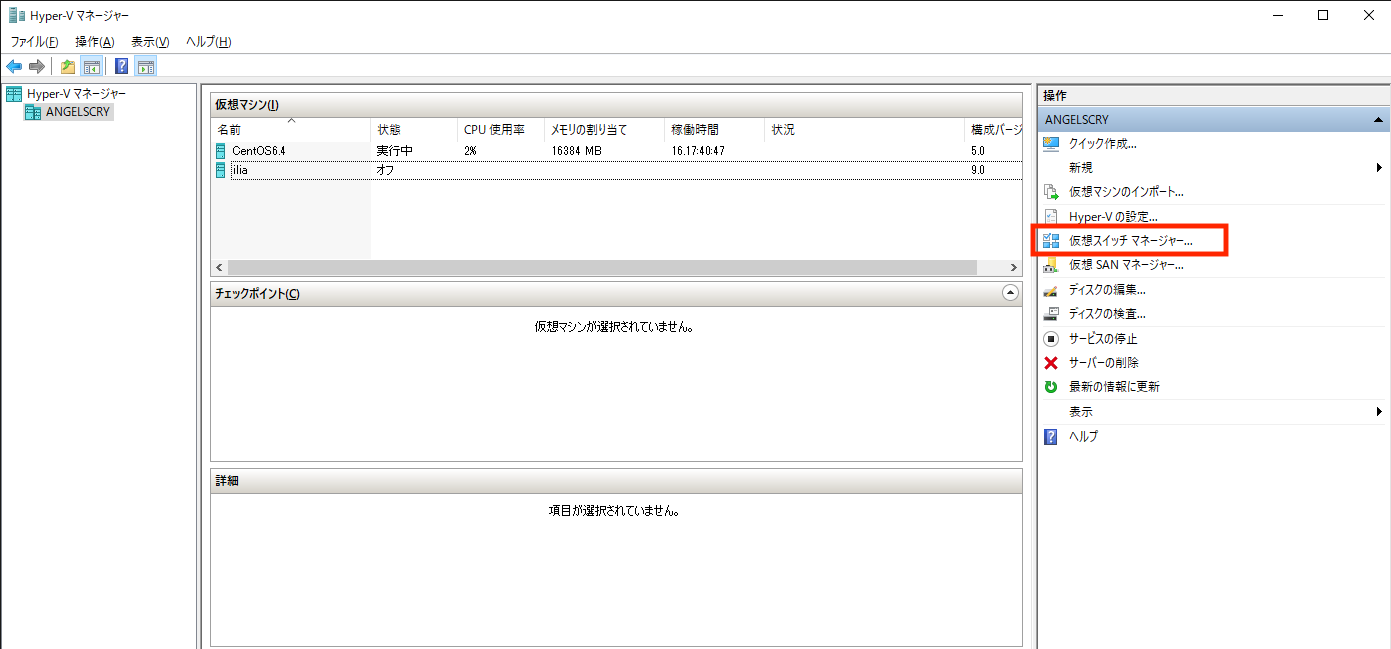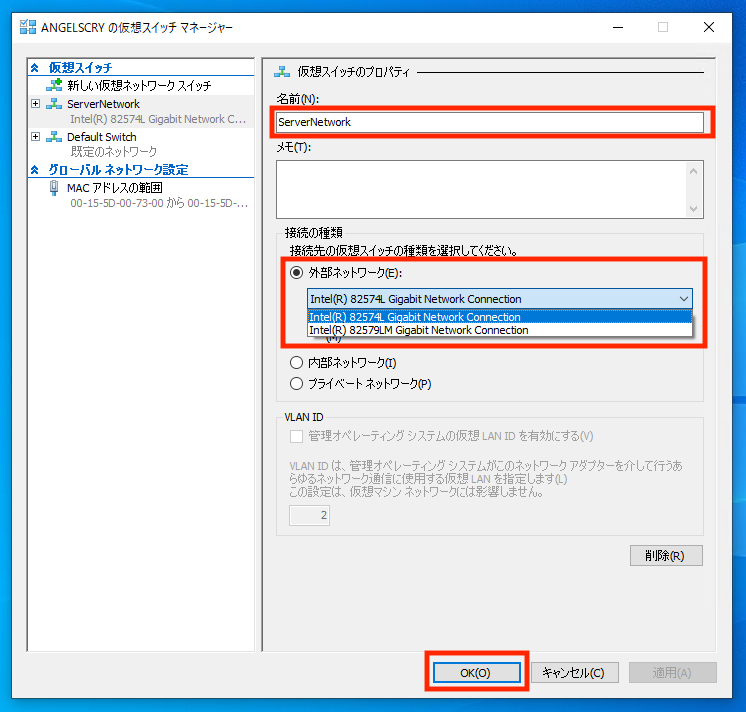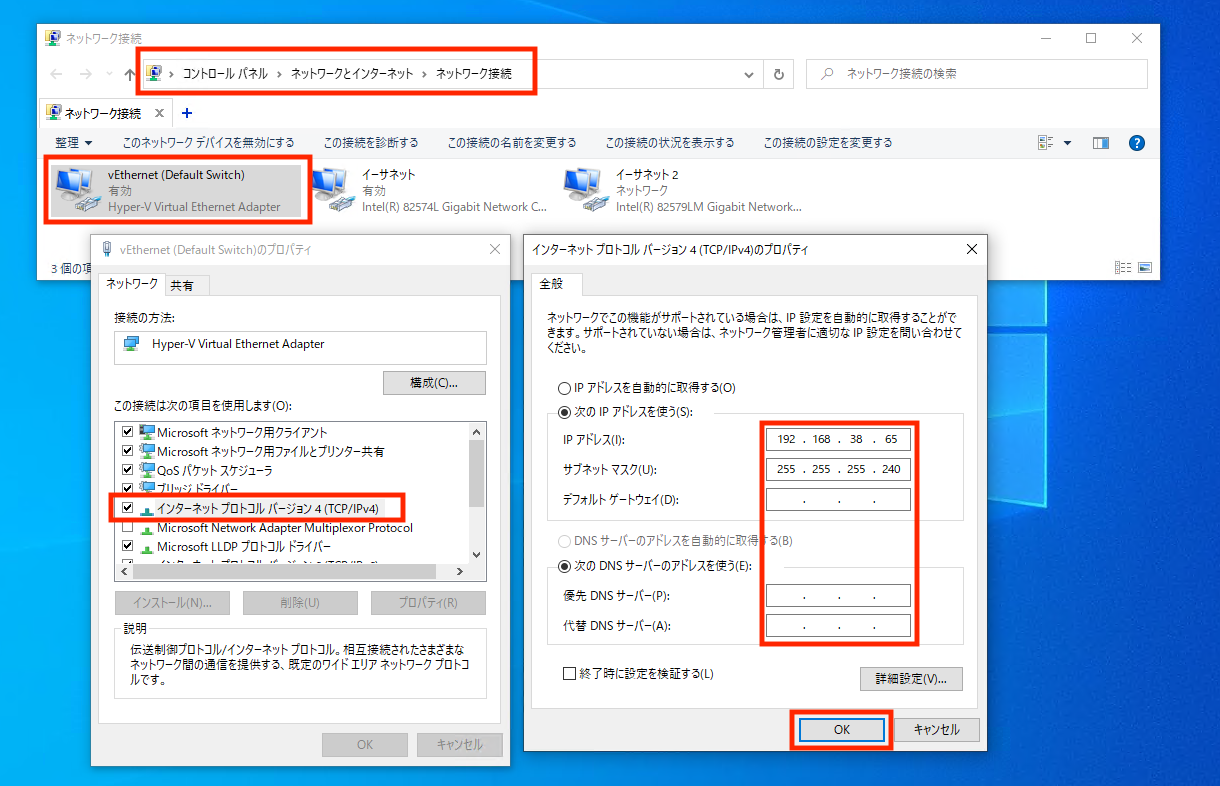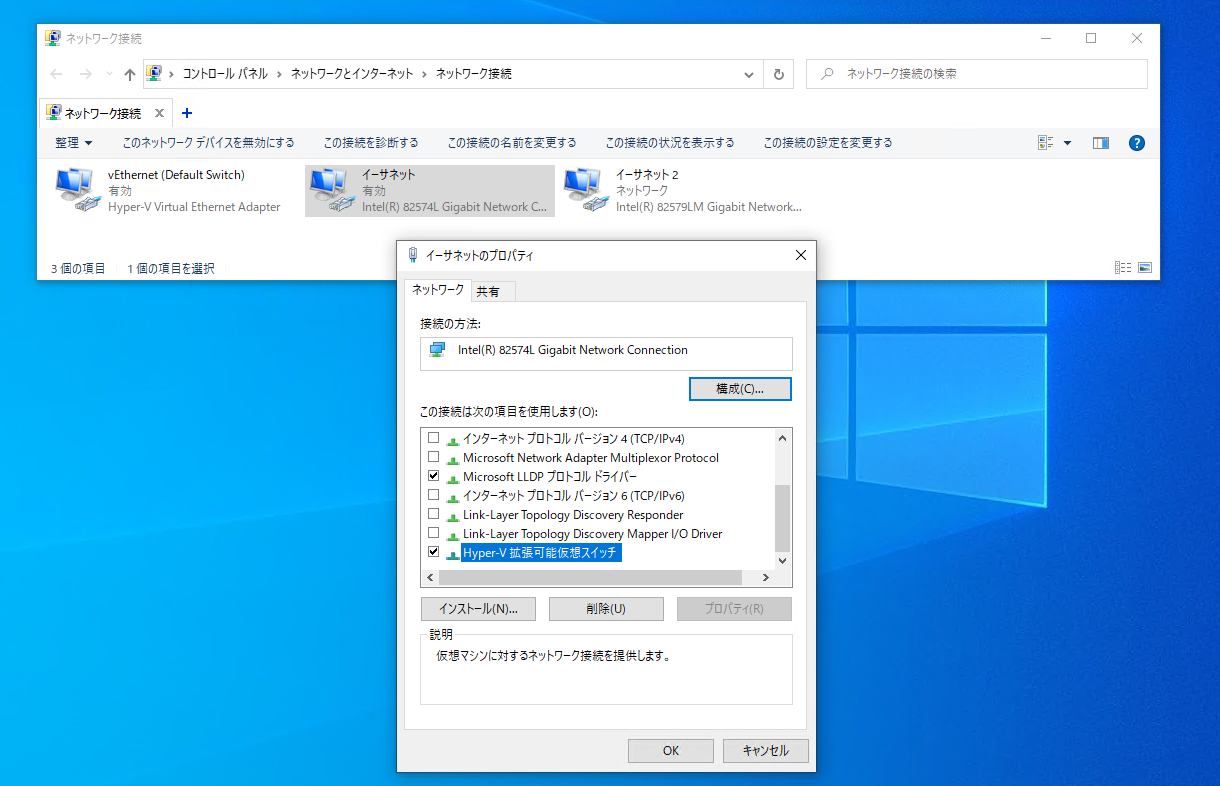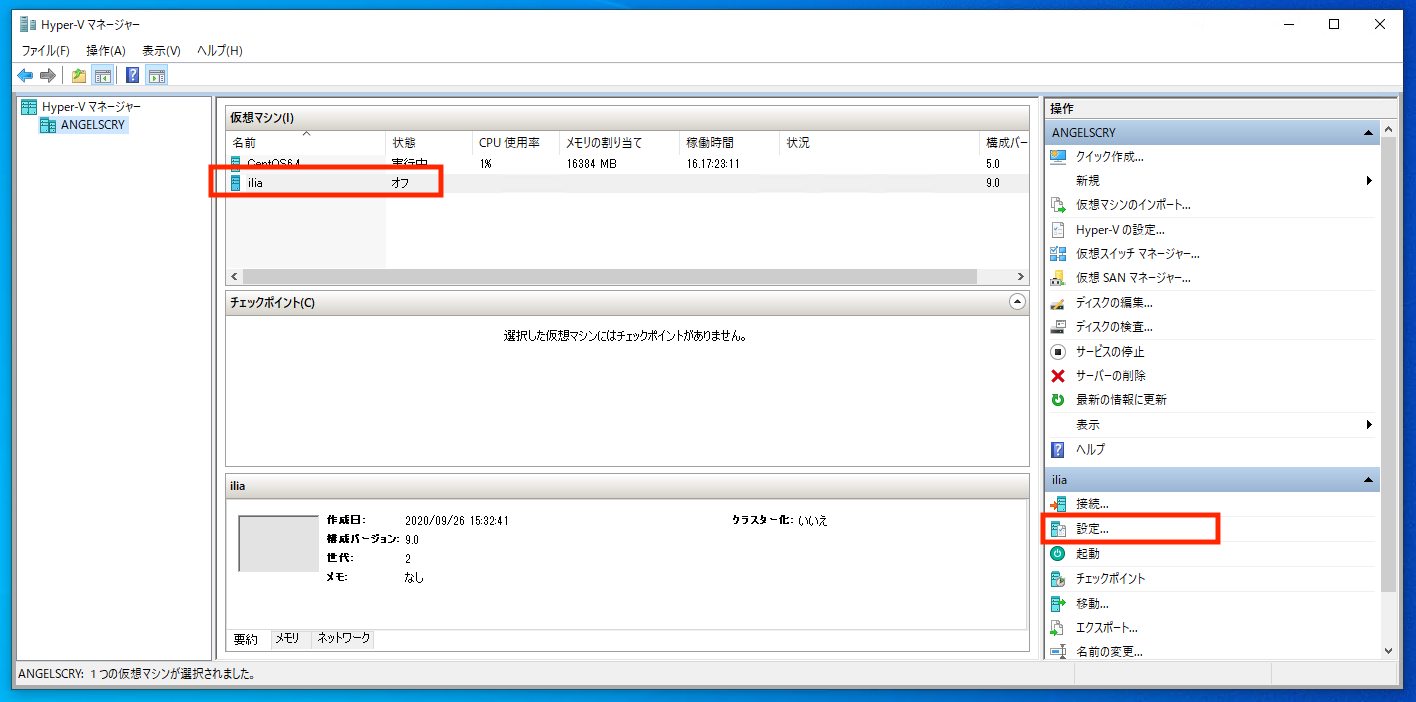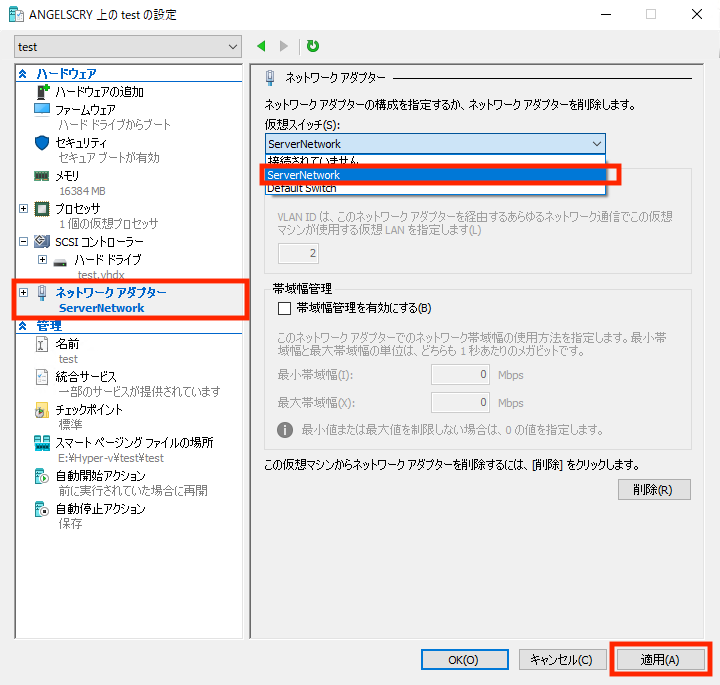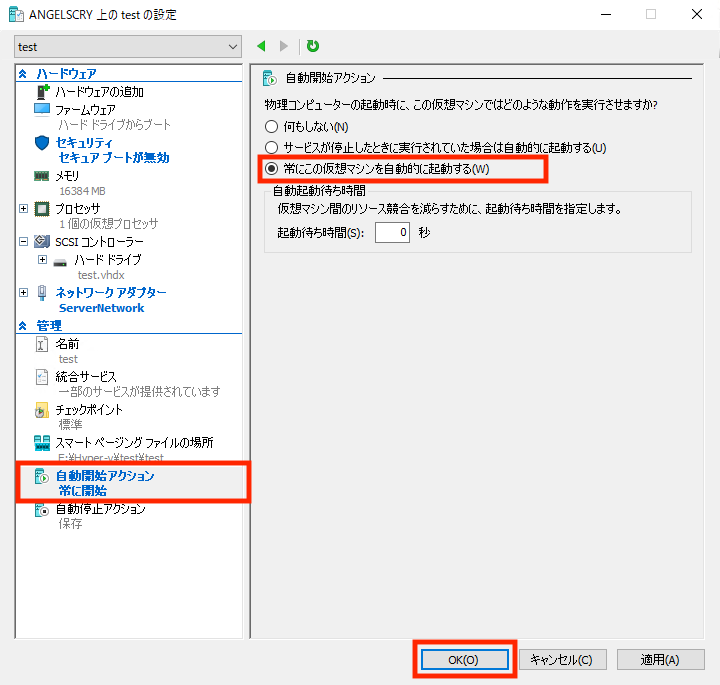CONTENTS
Hyper-vの詳細について
この記事ではWindowsのHyper-vの仮想化システムに CentOS 8 をインストールの手順を解説します。
そもそもHyper-vについてもう少し詳しく知りたい方は、下記の記事でアーキテクチャーを解説していますので、ご覧ください。
Windows 10でHyper-vの有効化
▼アプリと機能の検索
Windowsキーをおして開く検索窓に「アプリと機能」を入力して起動してください。
▼プログラムと機能を選択
▼Windowsの機能の有効化または無効化を実行
Hyper-vのチェックを入れてOKを押すと再起動が求められます。
再起動を行いHyper-vの有効化を反映させてください。
▼Hyper-vで検索をしてHyper-vマネージャーを起動
Hyper-vマネージャーで仮想マシン用ディスクの作成
▼仮想マシン用ディスクの作成
仮想マシン作成時に選択する仮想ハードディスクを先に作成します。
画面右側ウィンド > 新規 > ハードディスク
▼次で先に進む
▼ディスクのフォーマットを選択
バーチャルマシンが古いOSでない限りVHDXを選択してください。
▼ディスクの種類を選択
ハードディスクの概ねのサイズがあらかじめわかっている場合は、容量固定を選択したほうが、ディスクのパフォーマンスは高いです。
容量下辺にすると、初期のディスク使用率は効率が良いですが、数十GBなどのサーバーを構築する場合は、サイズが増えるほどパフォーマンスが下がっていきます。
▼ディスクの名前と保存場所の設定
外部向けの重要なサーバー等で利用する場合、ディスクの保存場所は、Windowsの記憶域やRAID構成等で冗長化された場所を選択すると安全です。
下記の例では冗長化されたWindowsの記憶域に保存した例です。
Windowsの記憶域の説明については こちら をご覧ください。
▼ディスクのサイズを選択
物理ディスクの容量と用途に応じて任意に調整してください。
▼完了でディスクの構築が始まります
▼緑ゲージがMAXまで進んだら完了
今回の10GBで20秒ほどでした。
▼ディスク作成後
先ほど指定した場所に作成した固定ディスク10GBが確保されます。
Hyper-vマネージャーで仮想マシンの作成
▼新規仮想マシンの作成
操作 > 新規 > 仮想マシン
▼仮想マシン名と過疎マシンの設置場所を設定
仮想ディスクを作成した時と同様に、記憶域やRAID等で冗長化された保存場所を選択すると安全です。
下記の例は記憶域で冗長化されたディスクに test という仮想マシンを作成した例です、
▼仮想マシンの世代を選択
64bit以前の古いOKの仮想マシンを作成する以外は、基本的に第2世代を選択すれば問題ないかと思います。
▼起動メモリの設定
外部向けサーバー運営の場合は、Windows側は4GB程度振り分けて、仮想マシン側は8GB以上が良いかなと思います。
アクセス数が多いDBを使用するコンテンツ等は16GBほどあると良いかなと思います。
▼ネットワークの設定
まだネットワークの作成がされていない場合は、「接続しない」を選択。
▼仮想マシンで使用するディスクの選択
先ほど作成した仮想ディスクを選択します。
▼仮想マシン作成後
仮想マシンの設置先として先ほど設定した場所にファイルが作成されます。

作成した仮想マシンの設定
▼ネットワークの設定(仮想スイッチ)の作成
画面右の 仮想スイッチマネージャー を選択します。
▼仮想スイッチの作成
新しい仮想ネットワークスイッチ > 外部
▼ネットワーク名とインターフェイスカードの設定
下記の例は外部ネットワークに設定する(LANカード)が2ポートある場合の例です。
1つはWindows用、一つはサーバー専用で使い分けています。
「外部」でネットワークを作成することで、Windows側のホストを還してインターネットへ接続ができるようになります。
▼仮想ネットワークスイッチの作成後
Hyper-vが専用で使うネットワークが自動で作成されます。
IPv4アドレスを設定してください。
上記の例はLANカードが2つあることにより、1つはデフォルトゲートウェイとDNSが空欄になっています。
もう一つのLANで設定しているため、ゲートウェイは2つ設定すると通信不具合が発生するので、1つは空欄となっています。
▼Hyper-v拡張可能拡張スイッチについて
下記の設定もHyper-vの仮想ネットワークスイッチを作成後に作られますが、下記はHyper-vが利用するネットーワクなので設定の変更はできません。
▼作成した仮想ネットワークを仮想マシンにアタッチ
作成された仮想スイッチ選択 > 右下の設定
▼仮想スイッチの選択
ネットワークアダプター > 仮想スイッチ > 作成した設定を選択
▼仮想マシンの自動起動
サーバーマシンの再起動等で仮想マシンが自動起動するか否かの設定です。
必要に応じて設定してください。
自動開始アクション > 常にこの仮想マシンを自動的に起動する
Hyper-vにCentOS 8をインストール
インストール方法については下記の記事で手順を公開しています。