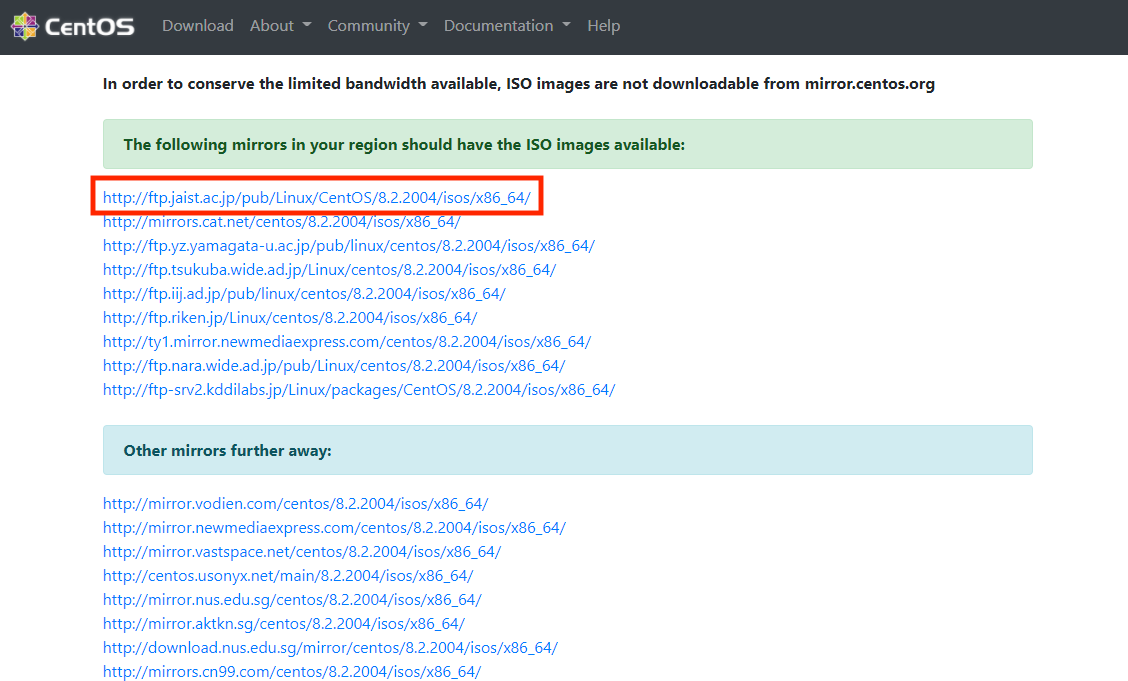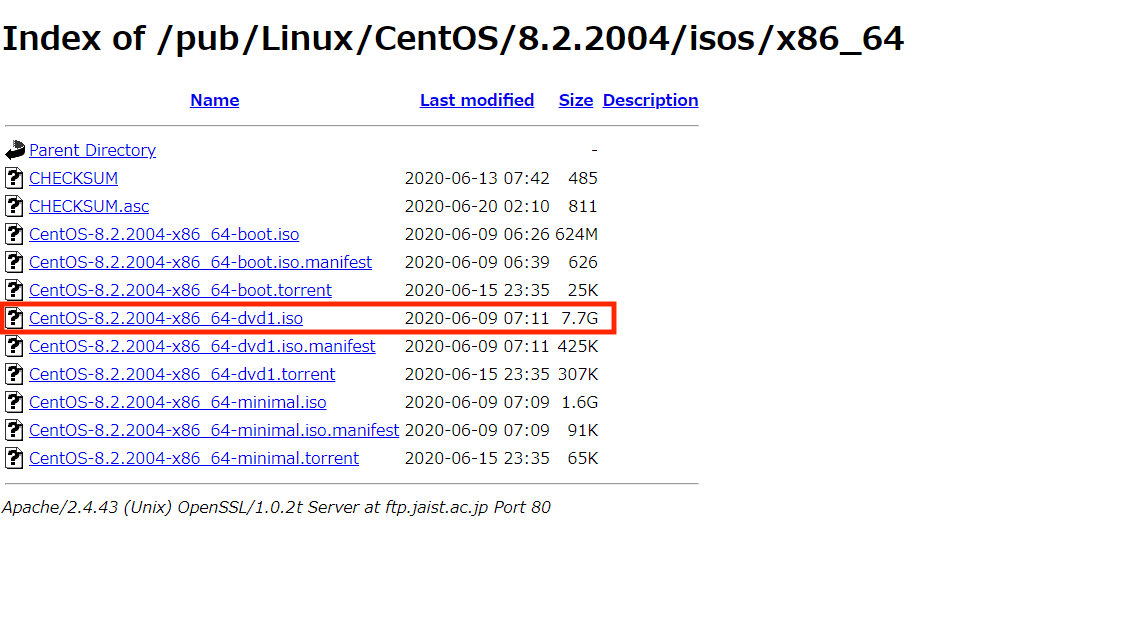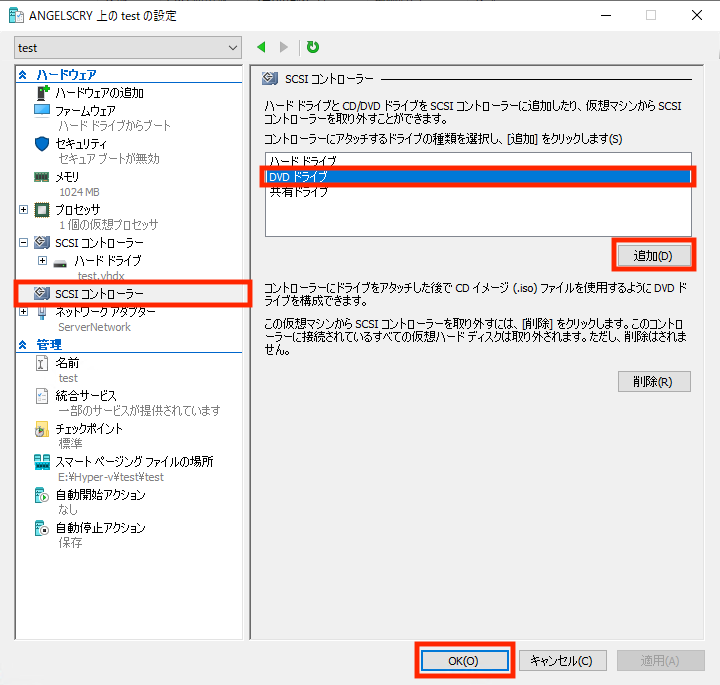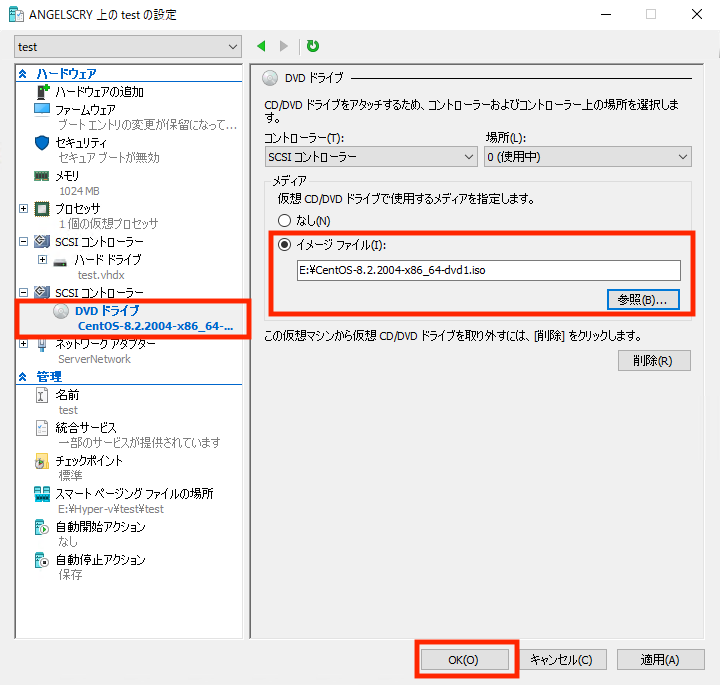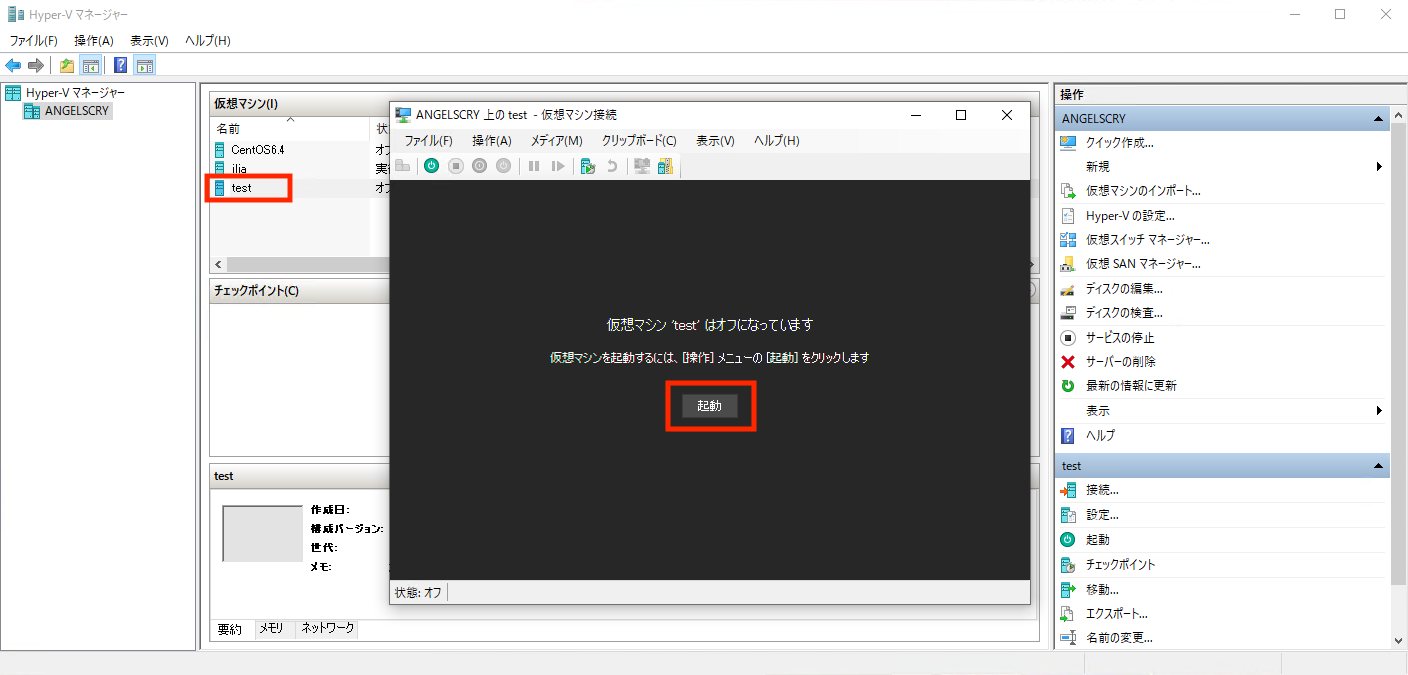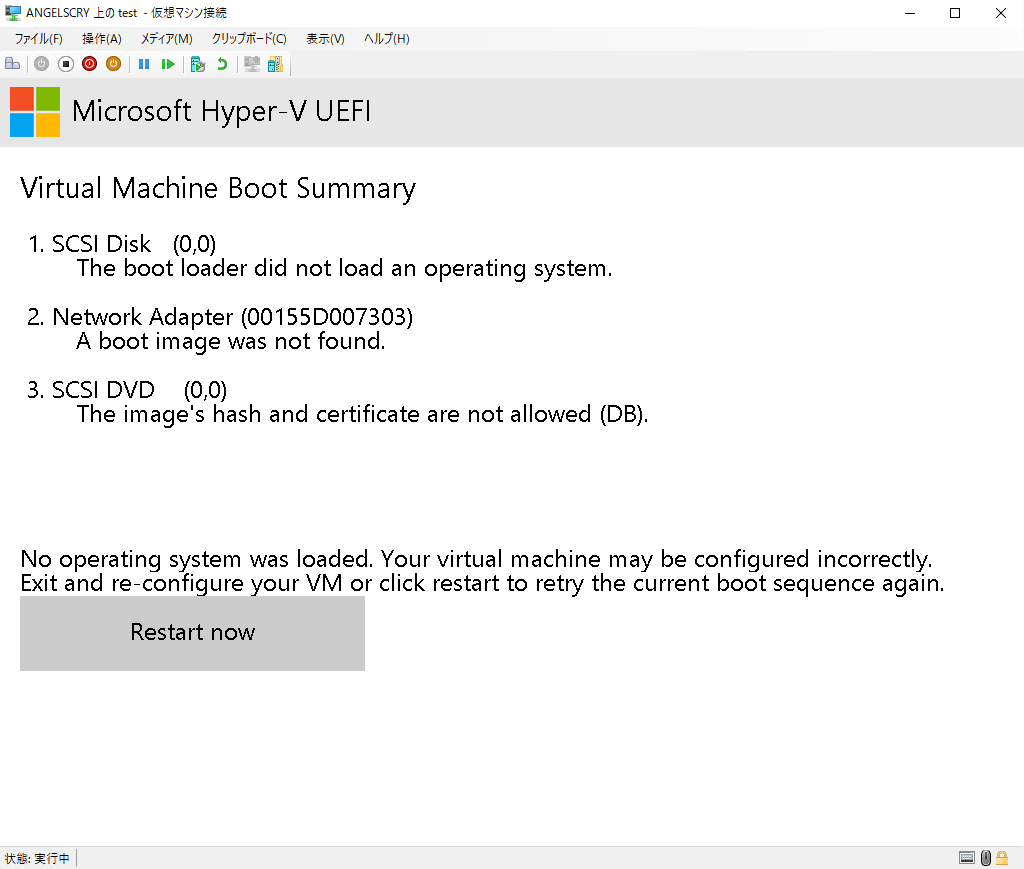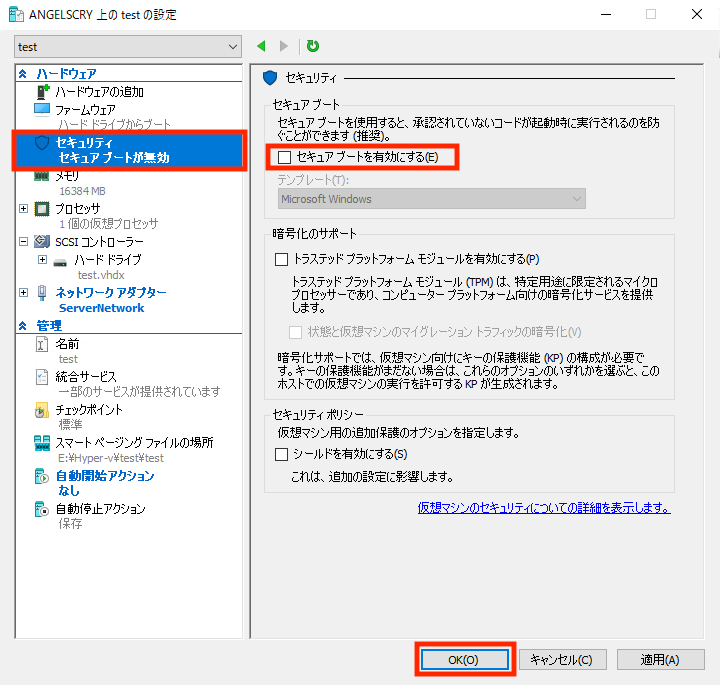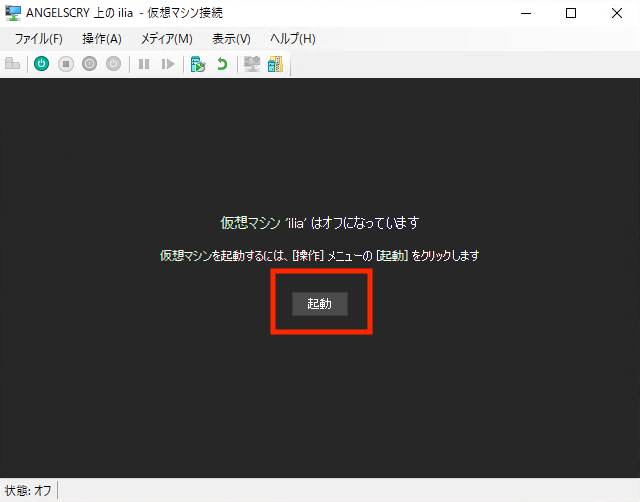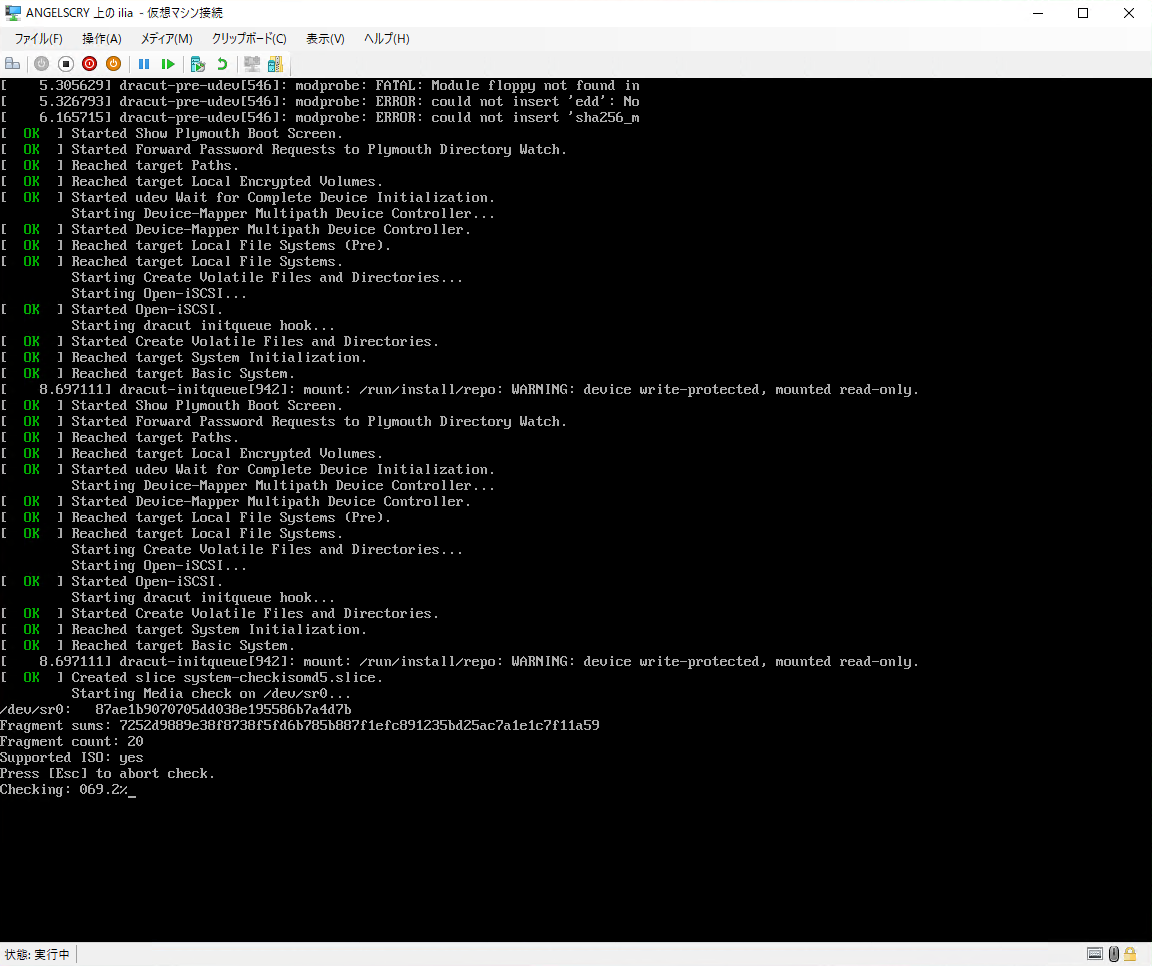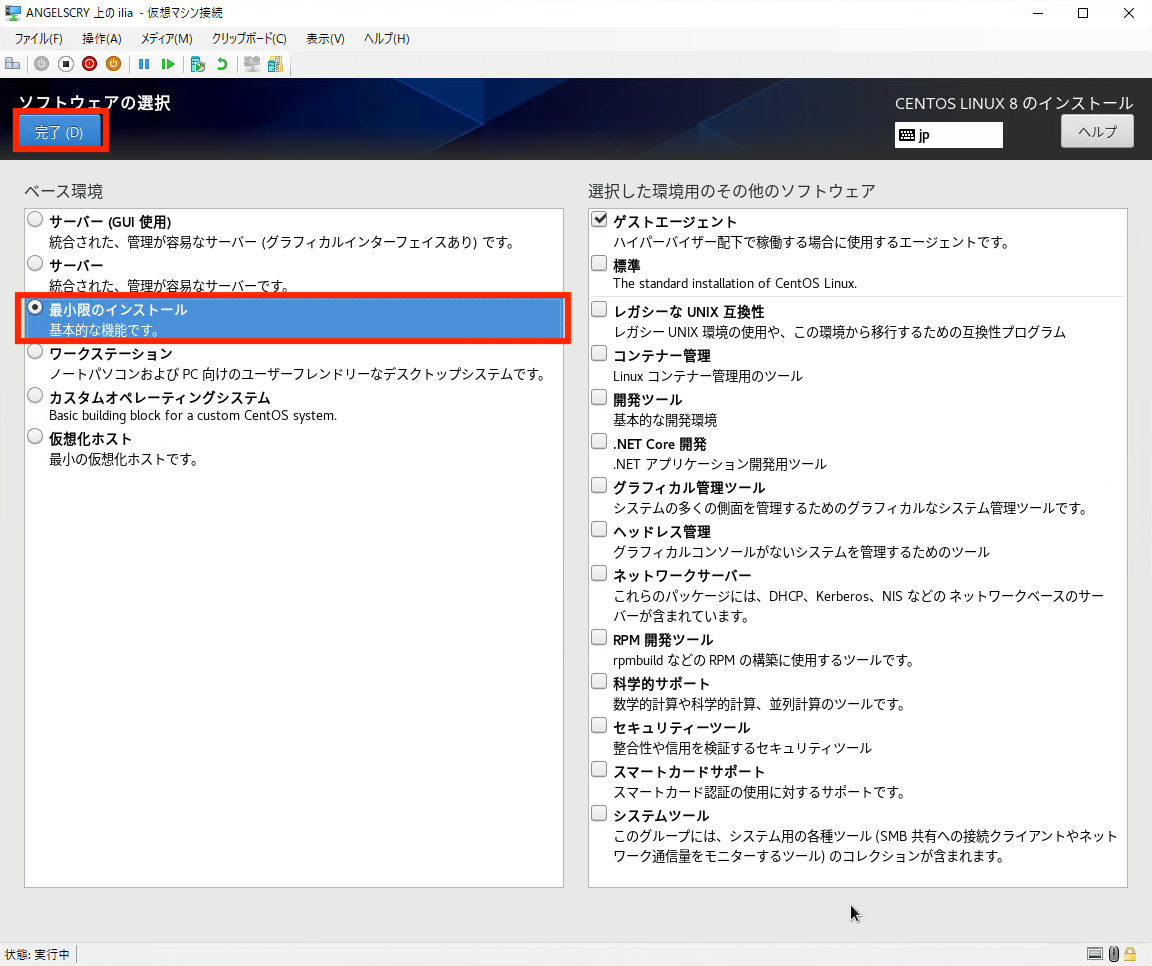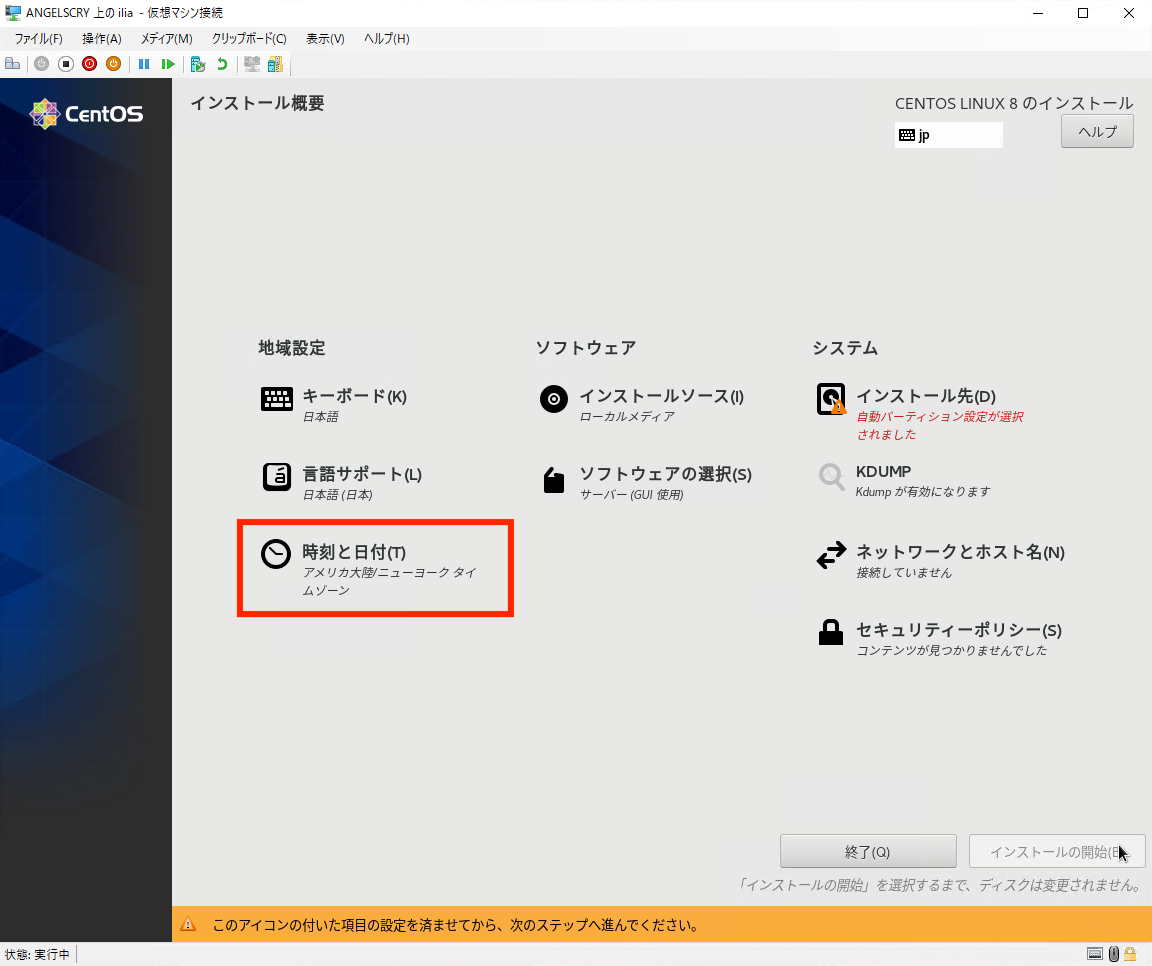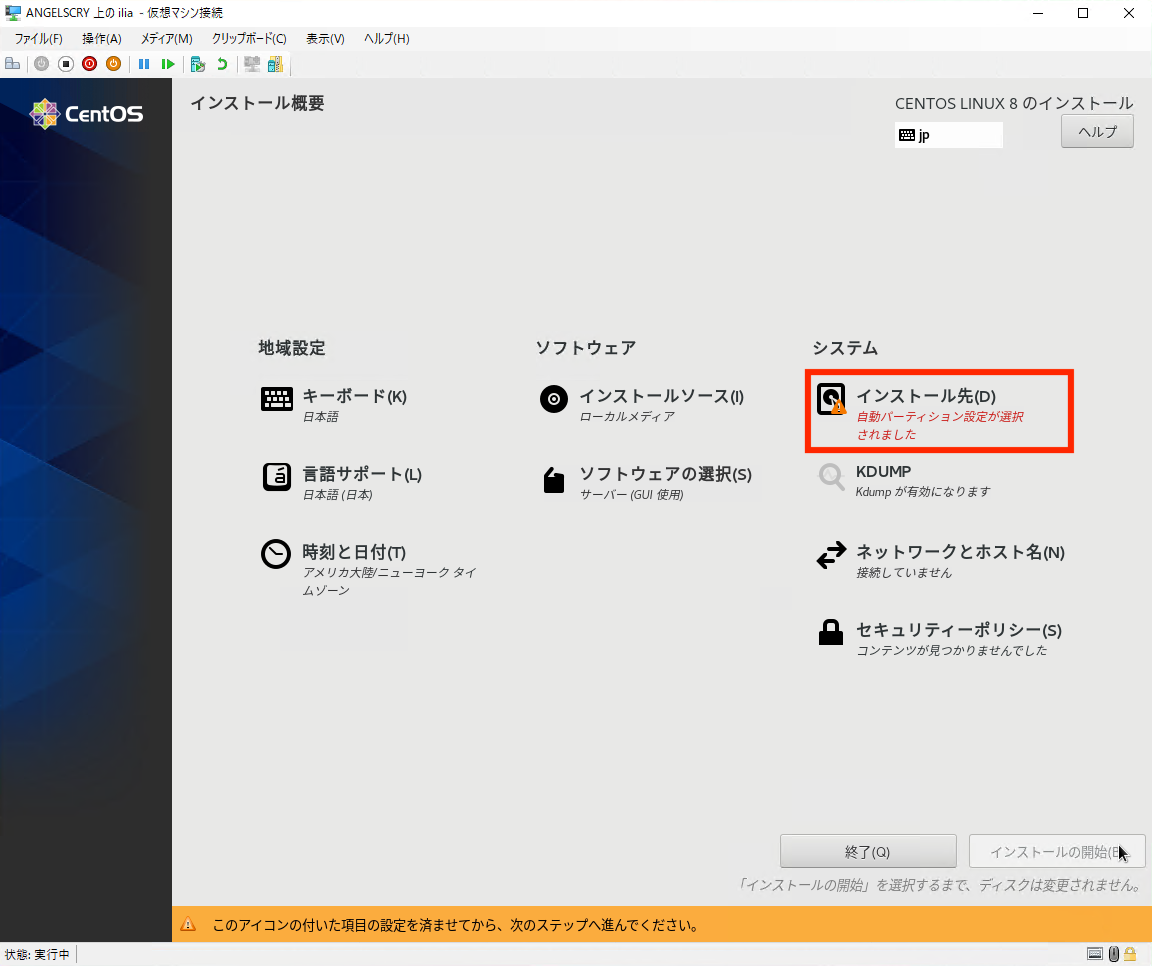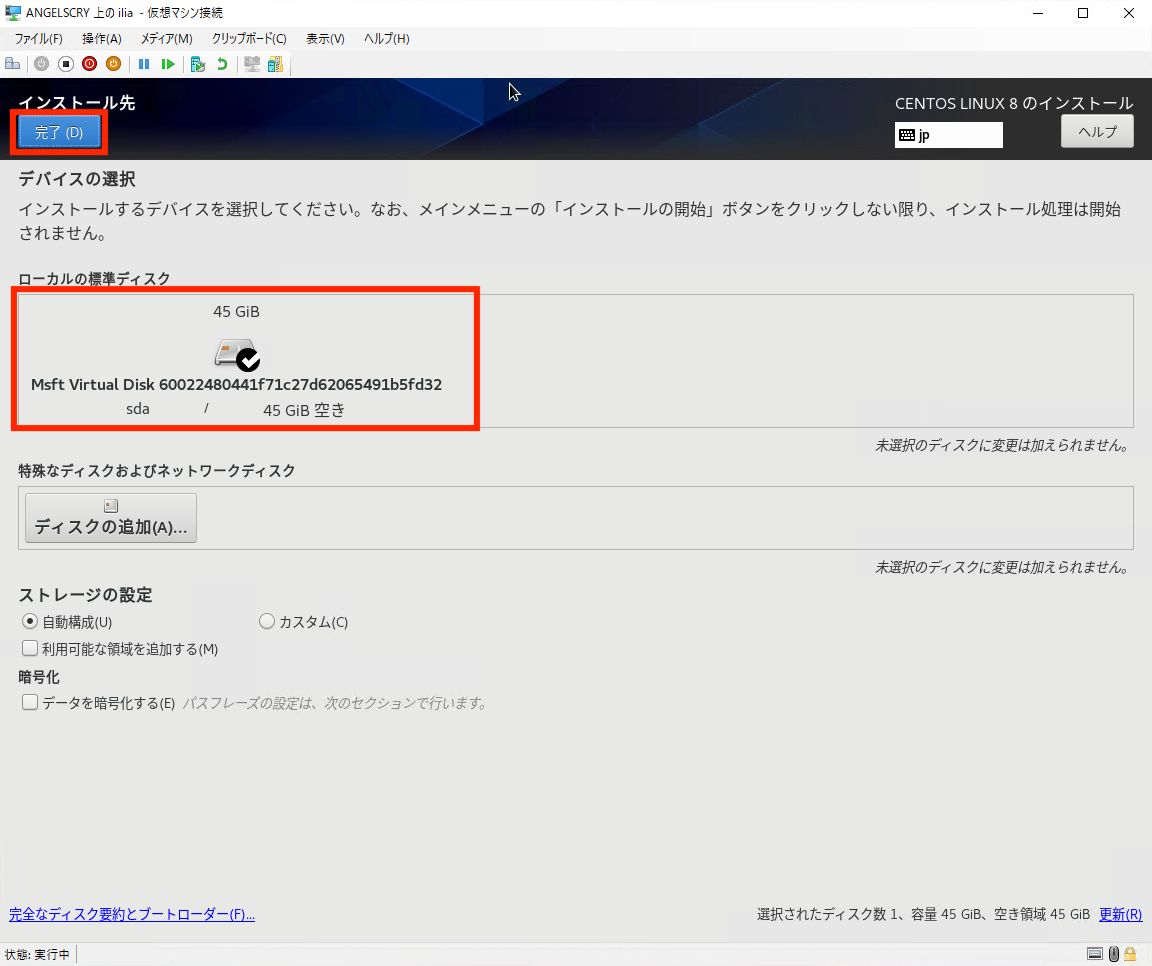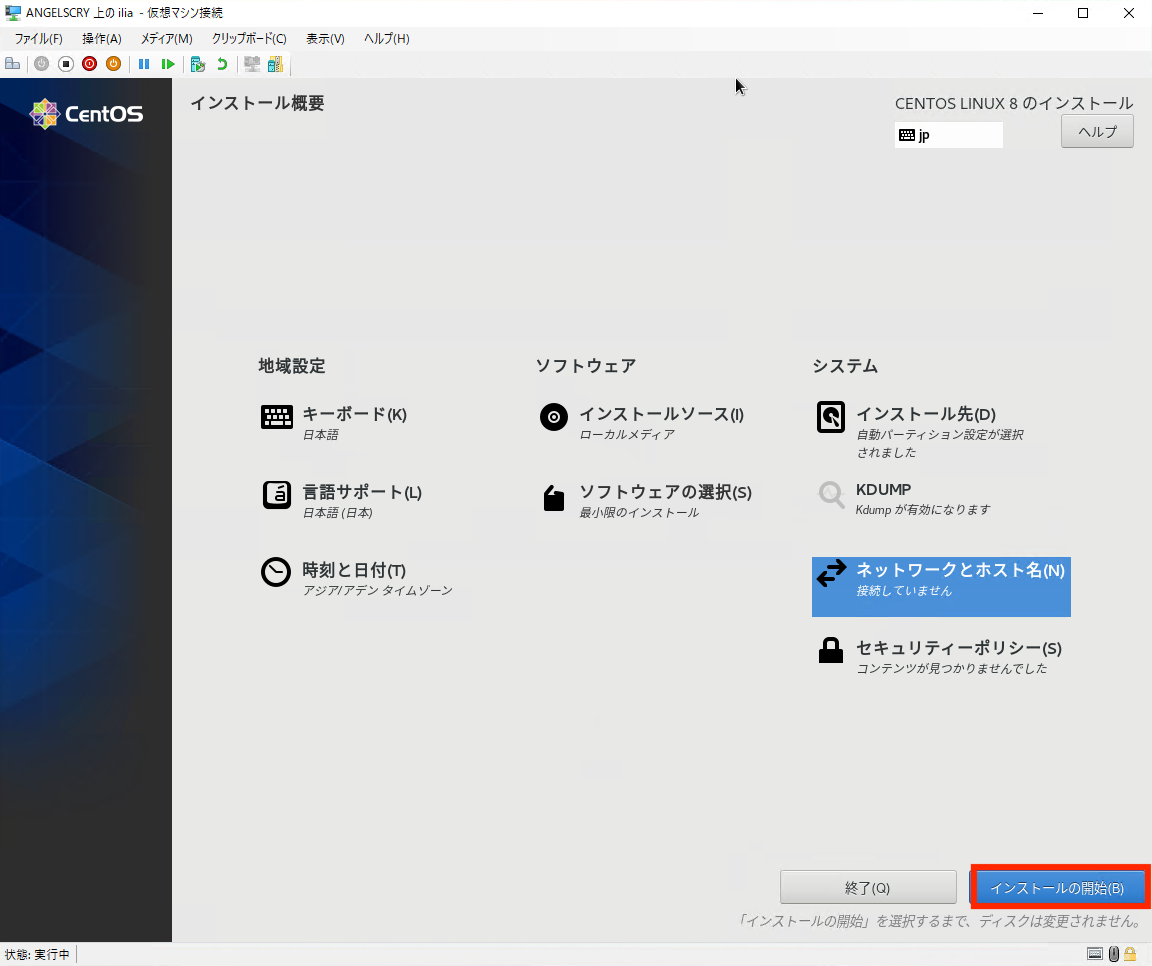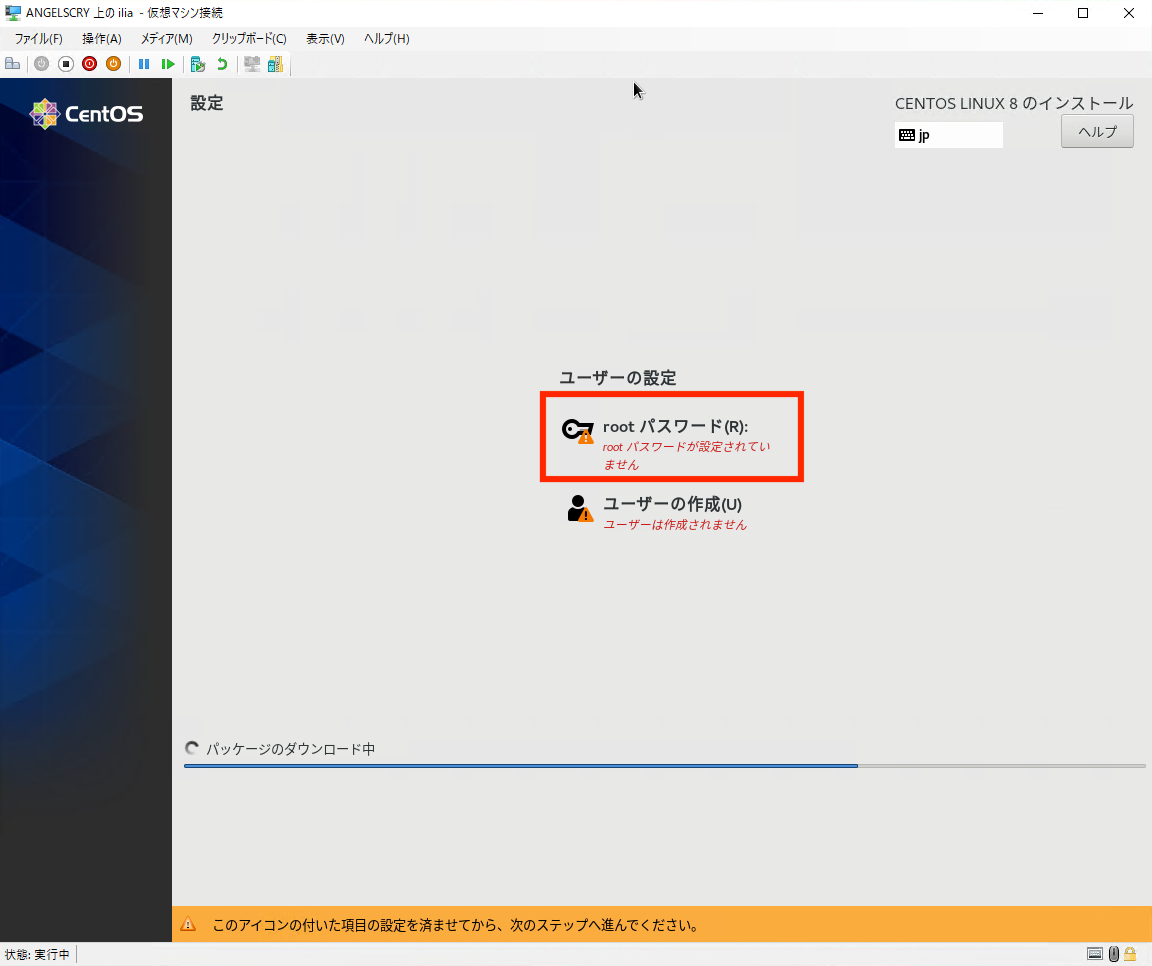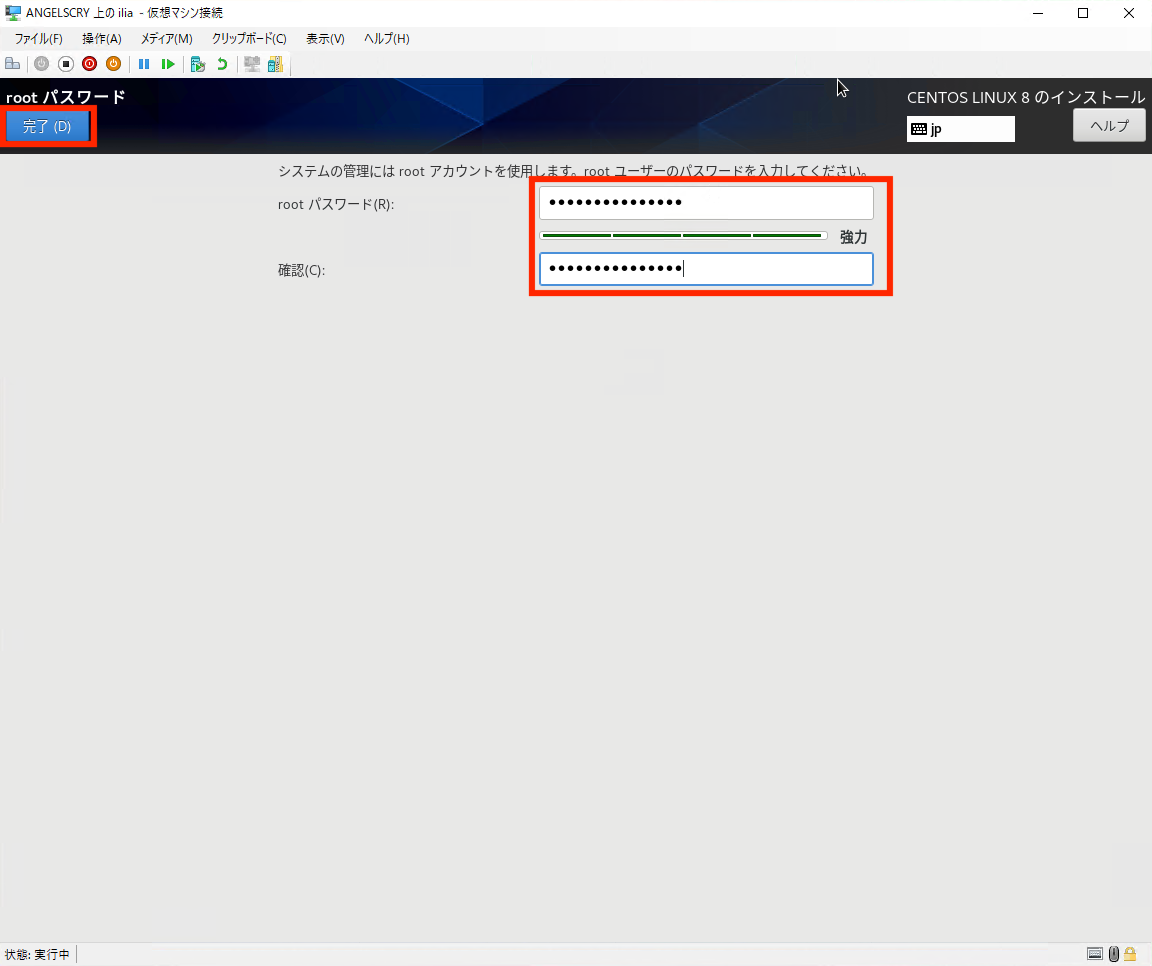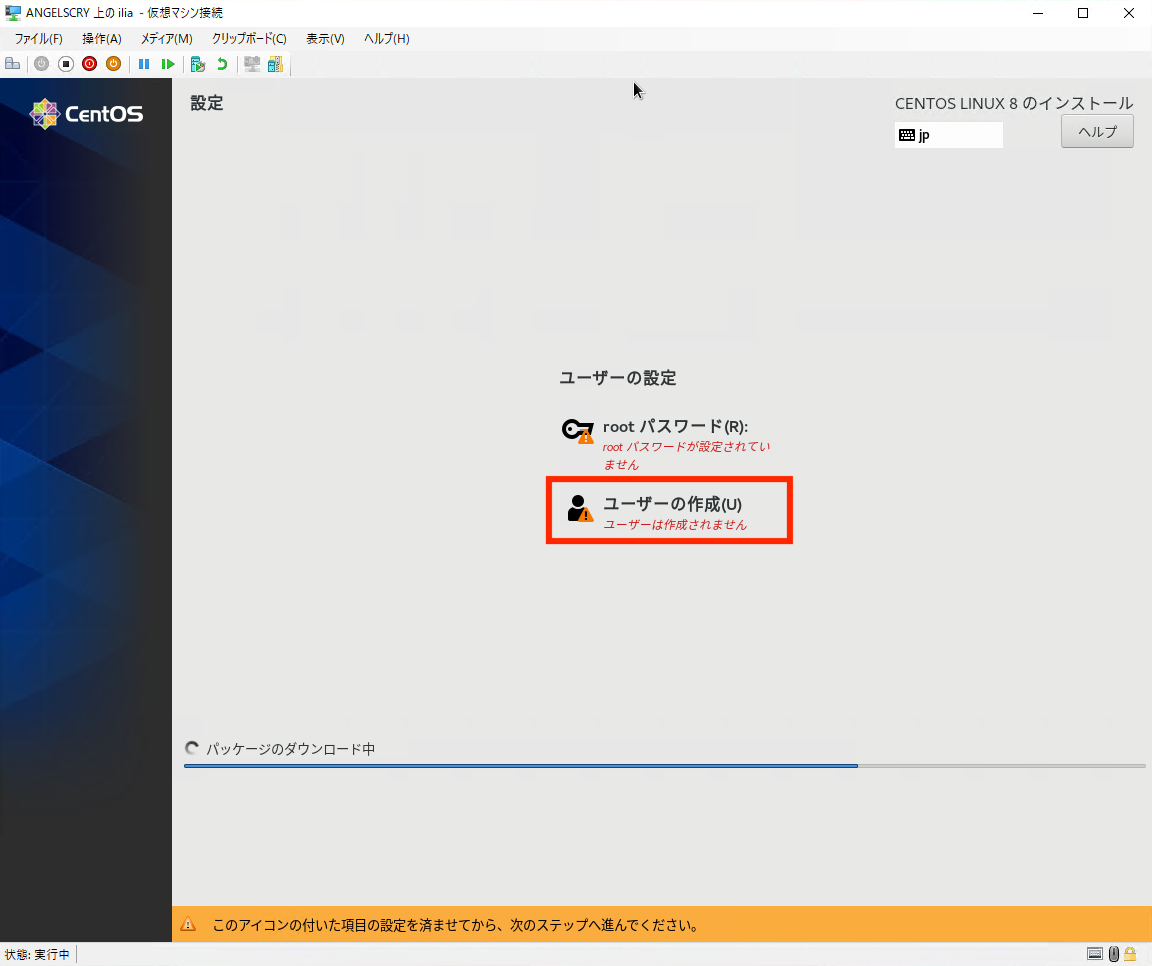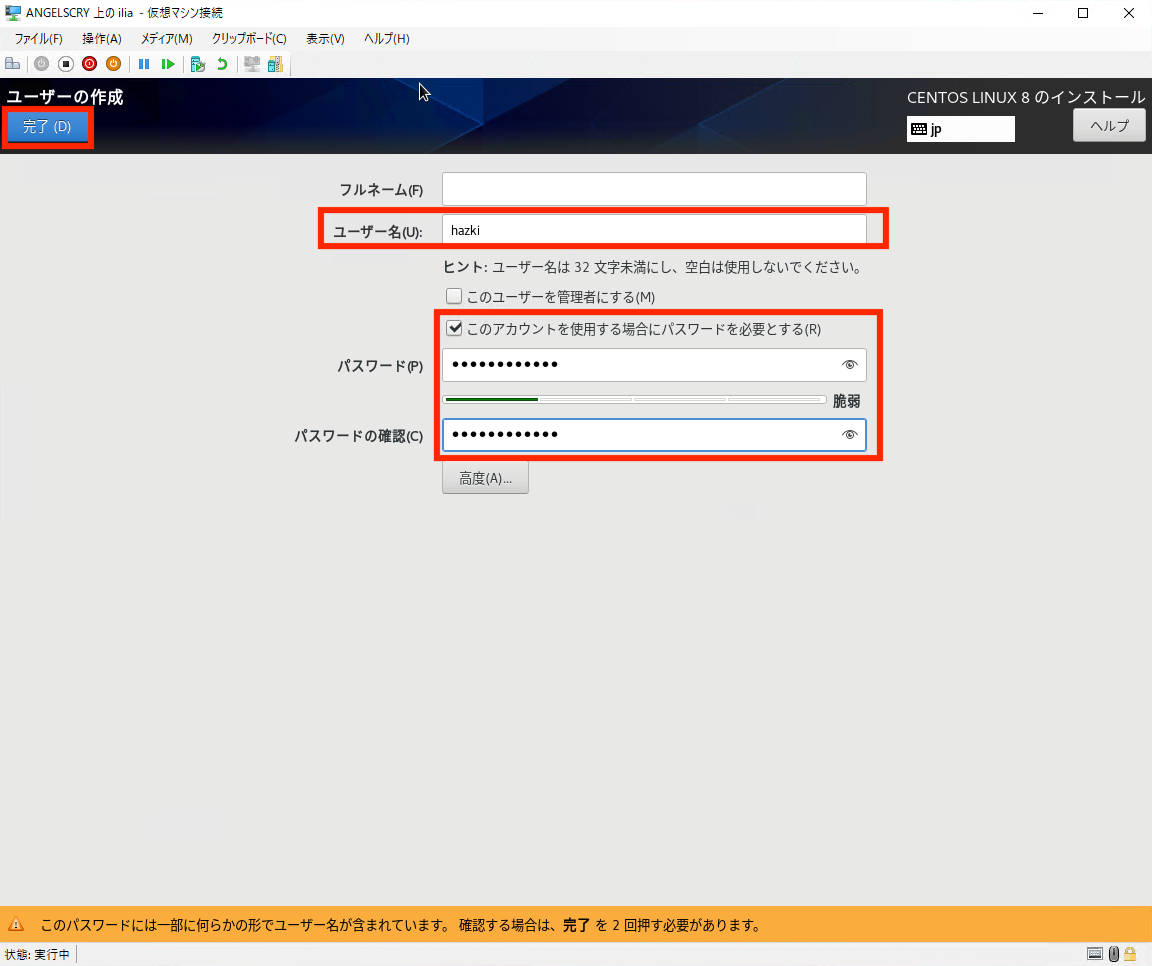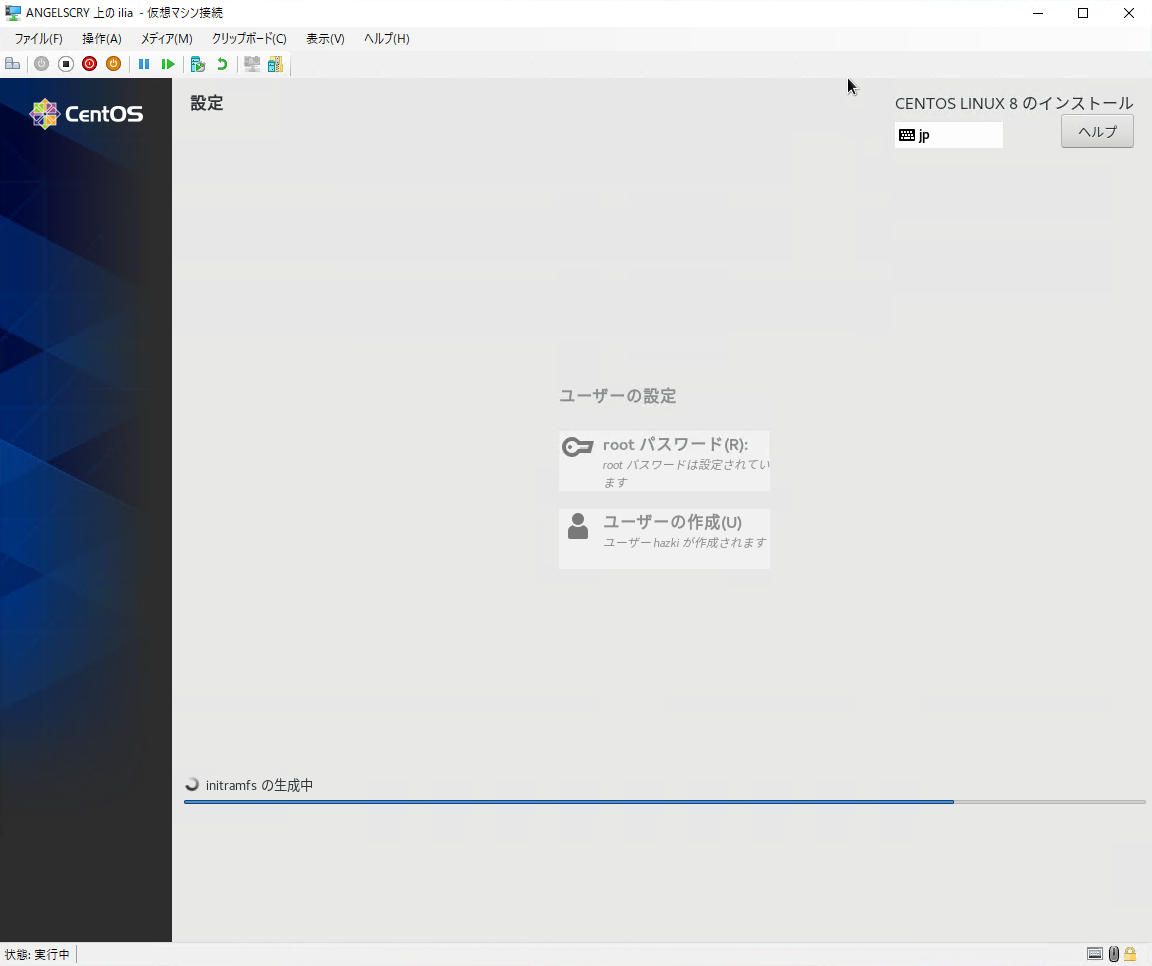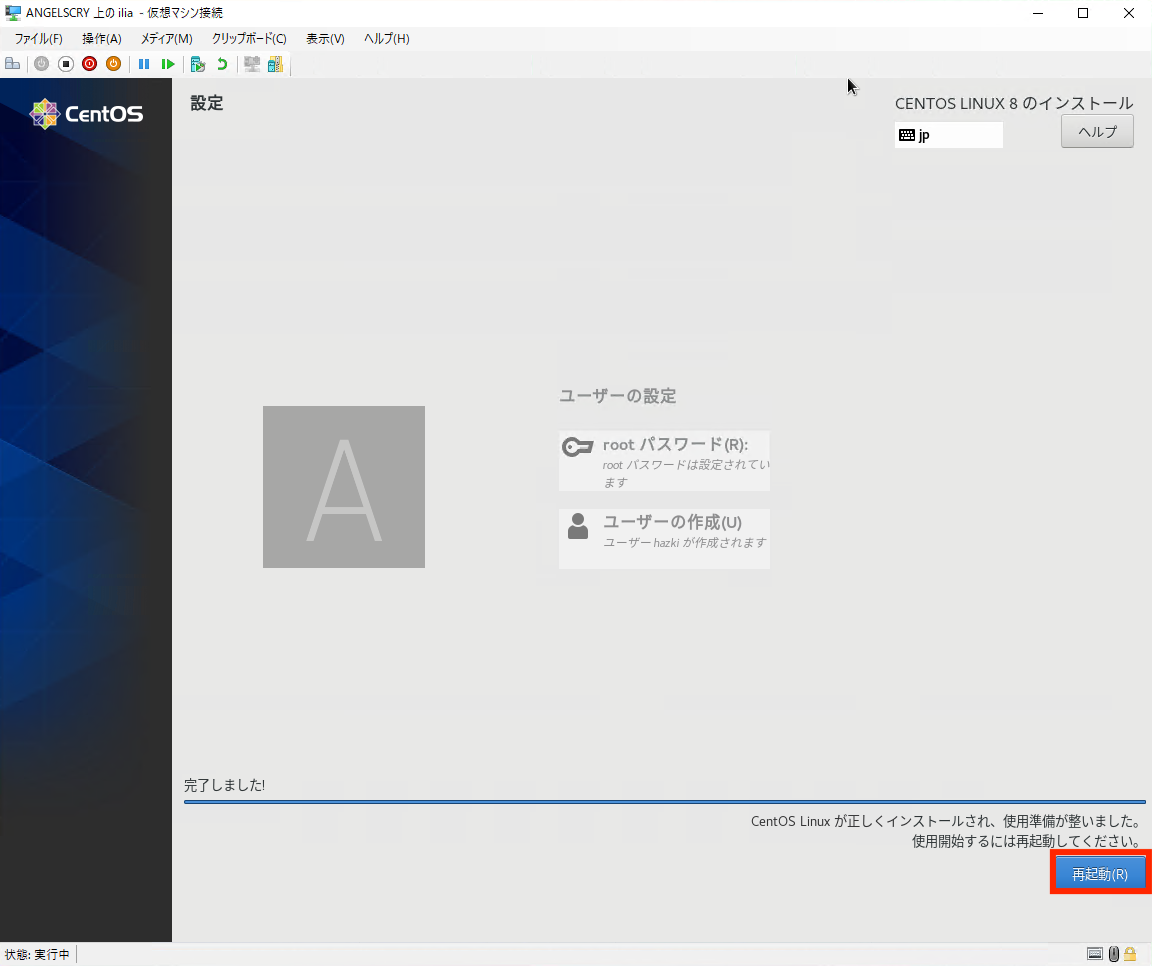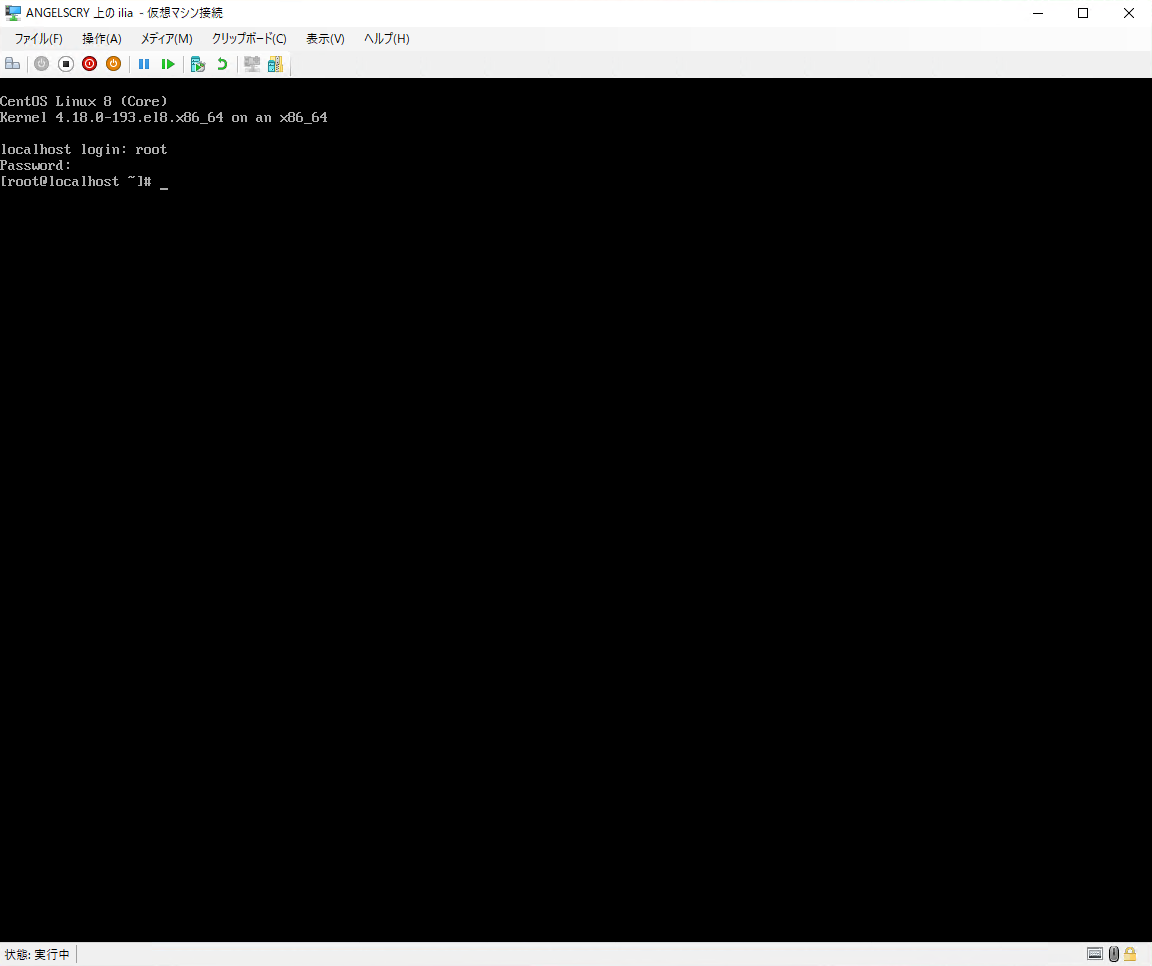Hyper-vの詳細について
この記事ではWindowsのHyper-vの仮想化システムに CentOS 8 をインストールの手順を解説します。
そもそもHyper-vについてもう少し詳しく知りたい方は、下記の記事でアーキテクチャーを解説していますので、ご覧ください。
CentOS 8のインストール
CentOSの公式WEBから最新版のISOイメージ(仮想ディスクイメージ)をDLしてきます。
▼「x86_64」を選択
▼DL先で一番上のFTPを選択
(どこでも化)
▼dvd1.iosのダウンロード
一番サイズの大きいフルバージョンをDLしておきます。
▼先ほどのISOイメージをマウントする仮想DVDドライブを作成
SCSIコントローラー > DVDドライブ
▼先ほどDLしたCentOS 8 のISOイメージを選択
▼仮想マシンの起動
仮想マシンをダブルクリック > 新規ウィンドで起動を選択
デフォルトはDVDから起動するようになっているので、ISOを仮想DVDにマウント後、仮想マシンを起動するとCentOS 8のDVDから起動されます。
▼下記のエラーが表示された場合
第2世代を選択した場合の昨日の一つで、起動チェックが走ります。
この機能を解除するとエラーは出力されないくなります。
▼セキュアブートを無効化
仮想マシンを選択 > 画面右下の設定 > セキュリティ > セキュアブートのチェックを外す
▼再度起動を実施
▼Test this media 8 install CentOS Linux 8を選択
▼このような画面がエラーがなく表示されれば起動成功!
▼使用言語を任意に選択
▼ソフトウェアの選択を実行
▼最小限のインストールを選択
必要のないものはインストールされないため、最小限のリソースで構築ができるメリットがあります。
▼時間と日付を選択
▼地域をアジア、都市を日本なら東京を選択
▼インストール先を選択
▼インストールするディスクを選択
▼インストールの開始を実行
▼インストール中にパスワードを変更
rootパスワードを選択
▼rootのパスワードを入力
▼一般ユーザーのアカウントを作成
▼一般のユーザー名とパスワードを入力
▼インストールが完了するまで待ちます
▼ゲージが最大まで進めばインストールが完了です!
▼インストール完了後、再起動が走りCentOS 8が起動します
▼インストール時に入力したrootのアカウントでログイン
▼ログインが問題なければ仮想DVDのISOイメージをなしにします